Digital Signing
Main Content
HOW TO DIGITALLY SIGN A FILE
This document consists of a single workflow to use Entrust to digitally sign a file. For other documents similar to this document, see Encrypting Files with Entrust for Windows.
Your digital signature on a file shows that the file came from you and that the file has not changed since you signed the file.
Prerequisites:
- You must already have an Entrust account (see How to Create a State of Illinois Entrust PKI Account).
- You must already have the Entrust client installed (see How to Set Up the Entrust EESP Client for Windows).
About this workflow: The example screenshots below were created in June, 2010, using Windows Vista. You may desire to review the entire workflow before beginning. The estimated time of this workflow is 5 minutes. During this process, Entrust may or may not ask for your password as described in Entrust Spontaneous Password Entry.
The workflow starts here:
First, locate the icon of the file you wish to digitally sign.
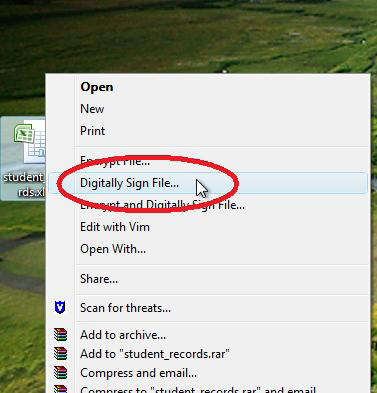
Figure 1, Digitally Sign File... Menu Item
Right click the icon of the file you wish to sign, then click Digitally Sign File… as in Figure 1, Digitally Sign File... Menu Item.
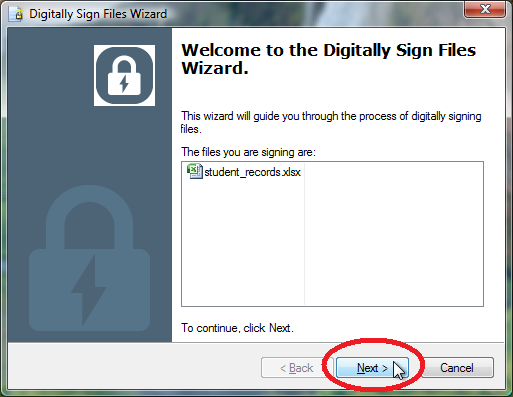
Figure 2, The Digitally Sign Files Wizard
Click Next in Figure 2, The Digitally Sign Files Wizard.
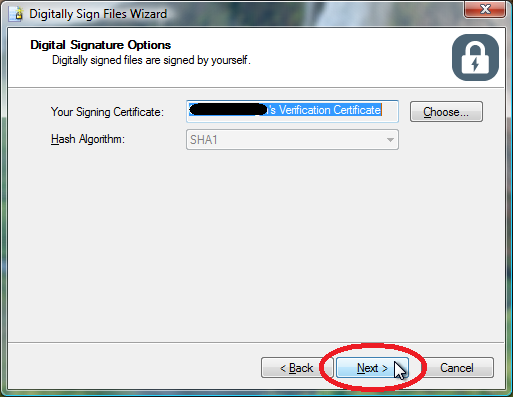
Figure 3, Digital Signature Options
Click Next as in Figure 3, Digital Signature Options.
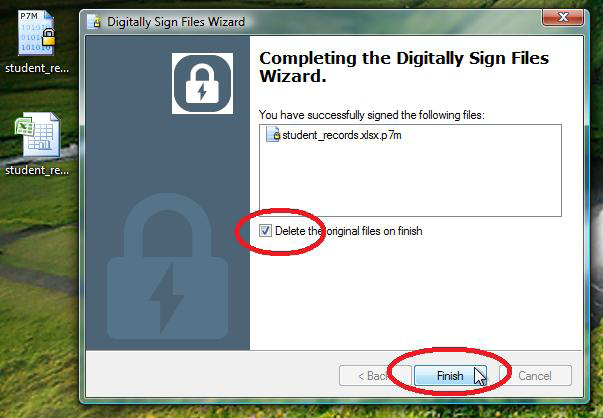
Figure 4, Completing the Digitally Sign Files Wizard
Select Delete and click Finish as in Figure 4, Completing the Digitally Sign Files Wizard.
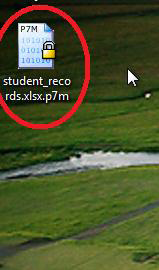
Figure 5, The Digitally Signed File
Notice newly signed file as in Figure 5, The Digitally Signed File, and notice the absence of the original file.
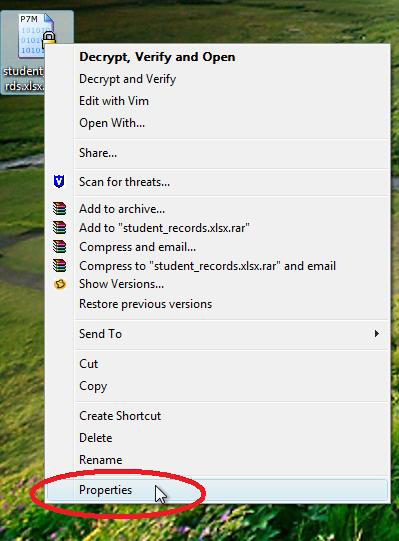
Figure 6, Digitally Signed File Properties
For information about the digitally signed file, right click the file icon and click Properties as in Figure 6, Digitally Signed File Properties.
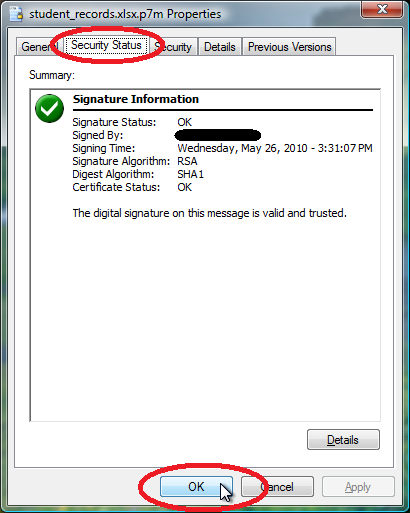
Figure 7, File Signature Information
Select the Security Status tab as in Figure 7, File Signature Information, and you can see information about the digital signature. Note the absence of information about encryption because this file is not encrypted (it is only signed). Click Ok.
If you made it here, then you have digitally signed a file.



