Oracle Reports
Main Content
Using the Oracle Reports Feature
Oracle Reports Macro is a third-party extension that can be added to Microsoft Word and is only available on Microsoft Windows.
- Install Oracle Reports
- Run Oracle Reports
Install Oracle Reports
OracleReports is an add-in to MS Word. To install it, you must be able to add files to your set-up of the MS Word program (that is, have "read/ write" access to the program's start up directory). This is always the case when your copy of MS Word is installed on your computer's hard drive. If your MS Word is installed on a networked server, please ask your network staff to assist you in the installation. NOTE: Oracle report macros are not supported for Mac.
To install OracleReports, please do the following:
- Verify that Microsoft Word is installed and functioning on your device.
- If it is open, close Microsoft Word.
- Verify that “hidden files” are turned on/viewable through File Explorer.
A. In file explorer, Click the View menu.

B. Click on Options. You will get a pop up like the one below.
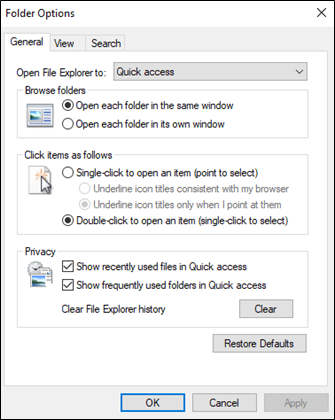
C. Click on the View tab.
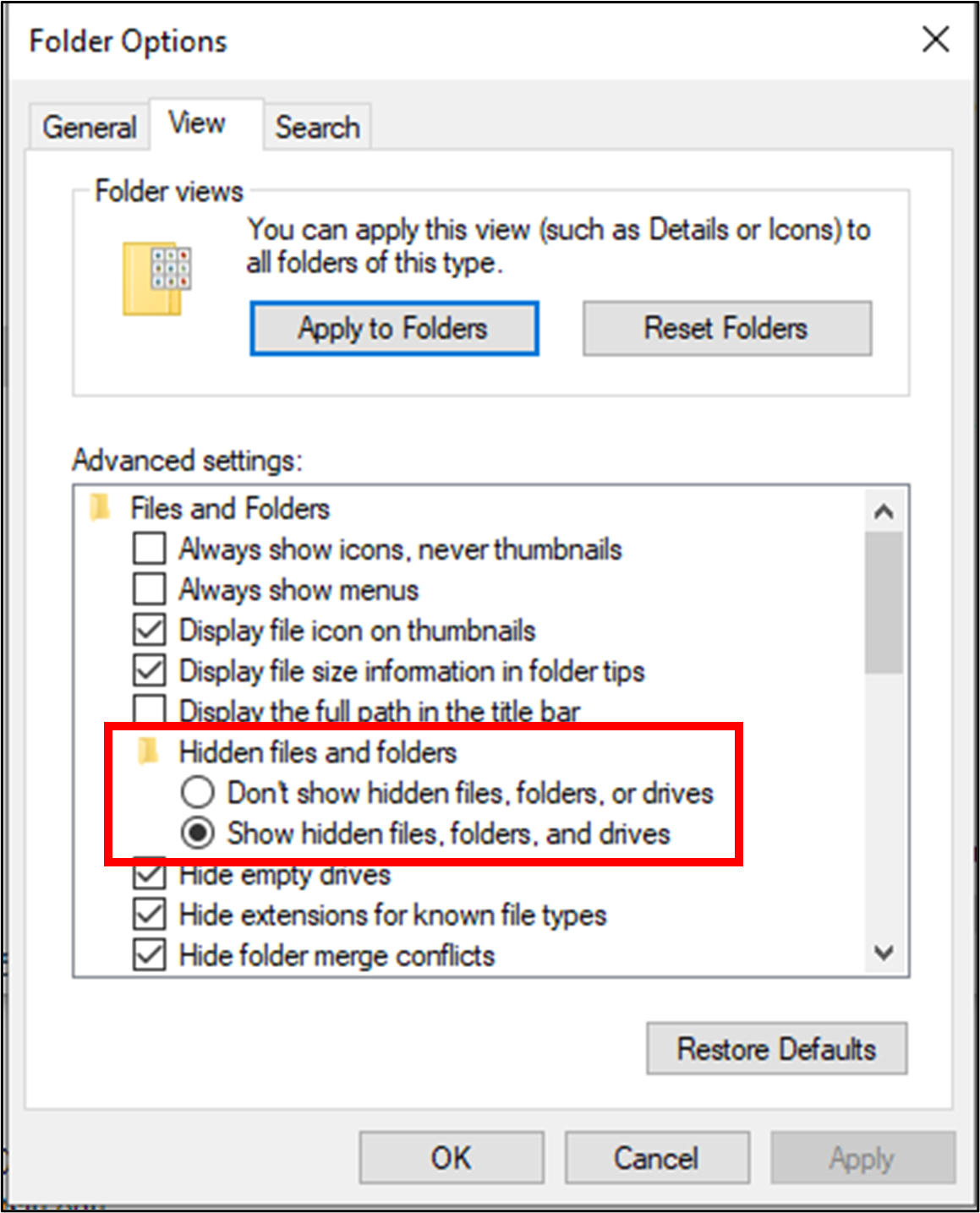
E. Click Apply and click OK.
- Download the following file MS Word - Oracle Format.dot. (In Firefox/Chrome, right click “MS Word - Oracle Format.dot”, select “Save As” and save it to your download folder).
- In File Explorer, copy the file from your downloads folder to the C:\Users\siu85xxxxxxx\AppData\Roaming\Microsoft\Word\STARTUP folder (replacing SIU85xxxxxxx with your PC user name)
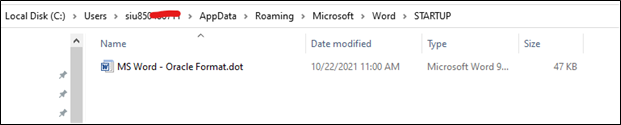
- Open MS Word and go to “Add-ins” menu and see if “Oracle reports” menu (picture below) shows up.
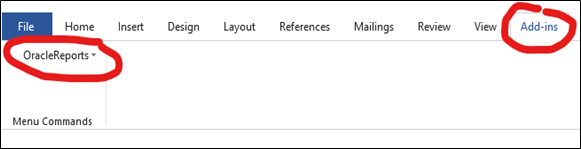
- In some cases, a reboot of your PC is required before the Oracle Reports add-in will display in Word. For further assistance please contact support using the information found on the left.



