MS Office
Main Content
This document consists of a single workflow to use Microsoft Office to decrypt a file which was
previously encrypted with Microsoft Office.
Prerequisites:
- Microsoft Office must already be installed.
- You must have a file which was previously encrypted with Microsoft Office (see How to Use Microsoft Office to Encrypt).
About this workflow: The example screenshots below were created in June, 2010, using Windows Vista and Excel 2007. You may desire to review the entire workflow before beginning. The estimated time of this workflow is 5 minutes.
The workflow starts here:
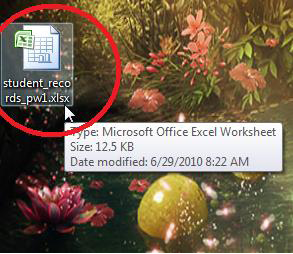
Figure 1, The File to Decrypt
Locate the icon of the file you wish to decrypt, as in Figure 1, The File to Decrypt, and double click on this icon to open the file.
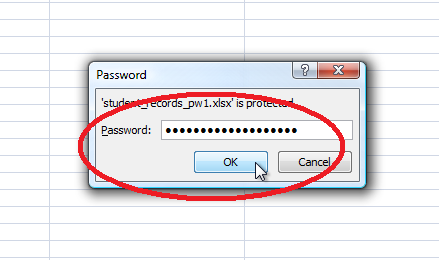
Figure 2, Password Request
Enter the existing password to the file when requested as in Figure 2, Password Request.
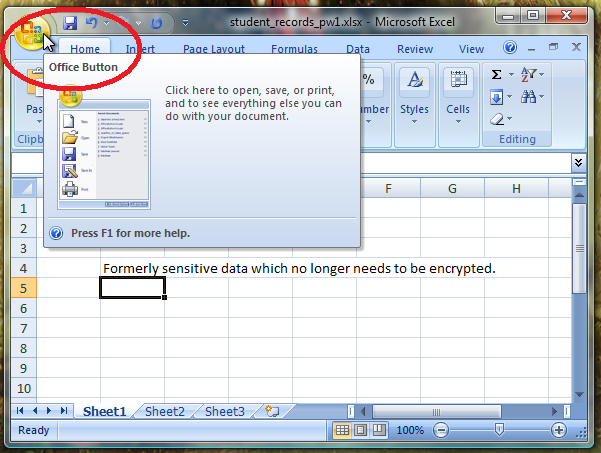
Figure 3, Office Button
Click the Office Button as in Figure 3, Office Button.
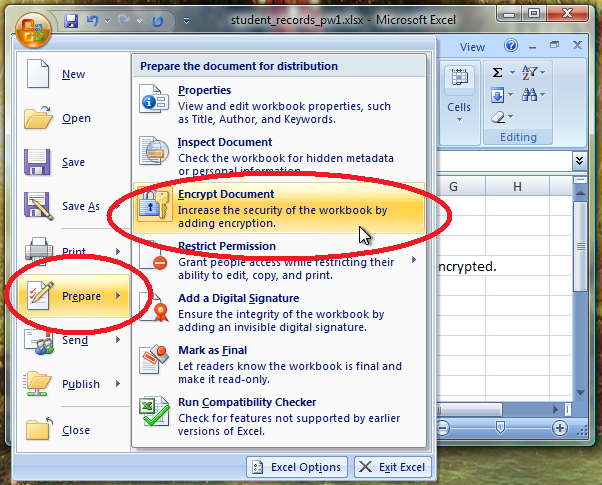
Figure 4, Encrypt Menu Item
Hover the mouse pointer over Prepare and then click Encrypt Document as in Figure 4, Encrypt Menu Item.
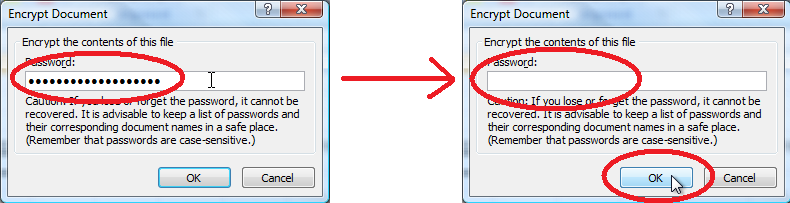
Figure 5, Change Password
You will be asked to enter a (new) password as in Figure 5, Change Password. Delete the password (so that there is no password) and click OK. (One way of deleting the password is by clicking on the asterisks and then by repeatedly pressing the Delete and/or Backspace keys until all of the asterisks are gone.)
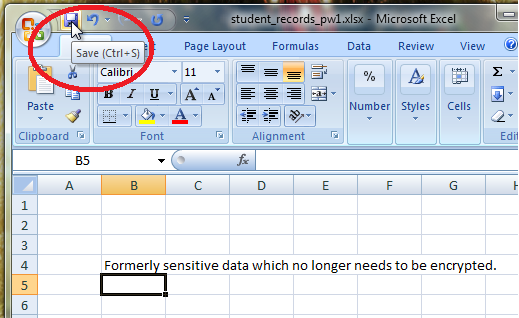
Figure 6, The Document
The file will be opened as in Figure 6, The Document. Save the file.
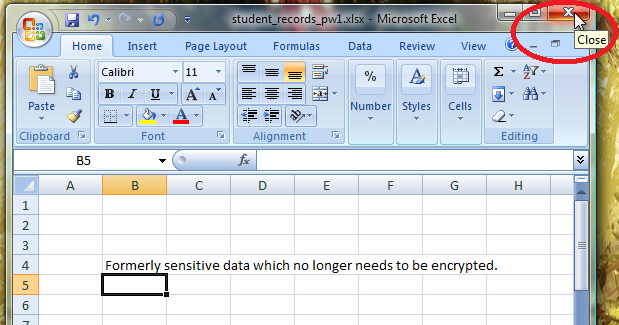
Figure 7, Close the File
Close the file as you normally would as in Figure 7, Close the File.
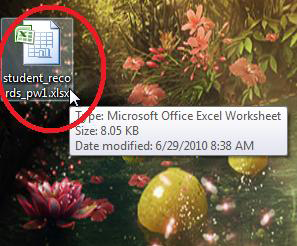
Figure 8, The File Icon
Notice the icon for the file as in Figure 8, The File Icon. Optional: If the filename has a password hint (such as pw1 in the example), then you may wish to rename the file in order to remove the password hint in the filename.
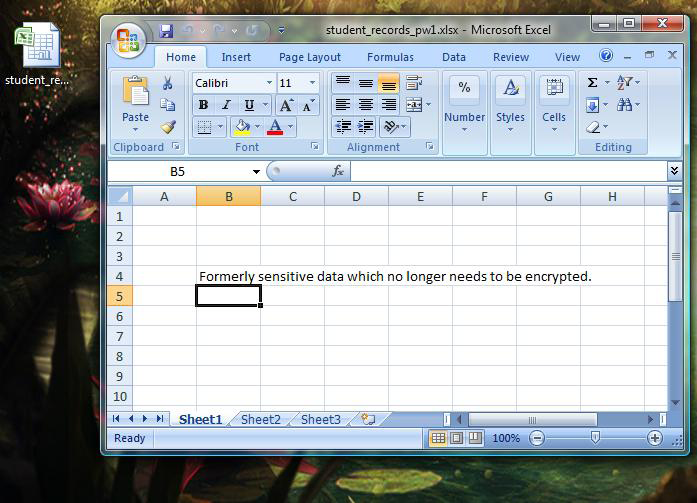
Figure 9, Decrypted File
When you double click the file icon, the file now opens normally, as in Figure 9, Decrypted File, and you are no longer asked for a password in order to open the file.
If you made it here, then you have decrypted a file which was previously encrypted with Microsoft Office.



