ADI
Main Content
You can access Web ADI functionality through a Self Service link on your personal homepage.
Certification Matrix
| Version | Windows 10 (32 & 64-bit) | Window 8.1 (Desktop Mode) (32 & 64-bit) | Window 8 (Desktop Mode) (32 & 64-bit) | Windows 7 (32 & 64-bit) |
|---|---|---|---|---|
| Office 2016 (32-bit) | Certified | Certified | Not Certified | Certified |
| Office 2016 (64-bit) | Certified | Certified | Not Certified | Certified |
| Office 2013 (32-bit) | Certified | Certified | Not Certified | Certified |
| Office 2013 (64-bit) | Certified | Certified | Not Certified | Certified |
| Office 2010 (32-bit) | Certified | Certified | Certified | Certified |
| Office 2010 (64-bit) | Certified | Certified | Certified | Certified |
| Office 2007 (32-bit) | Certified | Certified | Certified | Certified |
ADI Users
To allow access to Web ADI functionality you must "Allow status updates via script". To change this setting:
1. Open the Control Panel on your computer.
2. Click Network and Internet.
3. Click Internet Options.
4. Click on the Security tab.
5. Click the Custom Level button.
6. Search for Allow status updates via script and select the enable button.
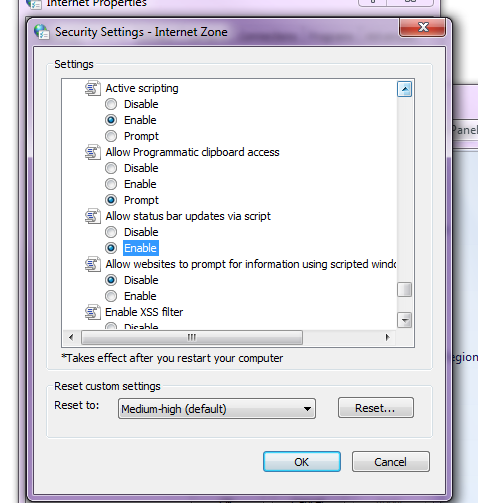
7. Click OK.
Excel Settings
Macro Security Settings:
Excel 2010 & 2013
1. Click File->Options.
2. Click Trust Center link in the Excel Options window.
3. Click Trust Center Settings button.
4. In the Trust Center window click Macro Settings link from the menu on the left.
5. Under Macro Settings check Disable all macros with notification.
6. Under Developer Macro Settings check Trust Access to the VBA project object model.
7. Click OK button to close the Trust Center window.
8. Click OK button to return to the spreadsheet.
Excel 2007
1. Click the Office Button (top-left button in the window).
2. Click the Excel Options button.
3. Click the Trust Center link from the menu on the left.
4. Click Trust Center Settings button.
5. In the Trust Center window click Macro Settings link from the menu on the left.
6. Under Macro Settings check Disable all macros with notification.
7. Under Developer Macro Settings check Trust Access to the VBA project object model.
8. Click OK button to close the Trust Center window.
9. Click OK button to return to the spreadsheet.



