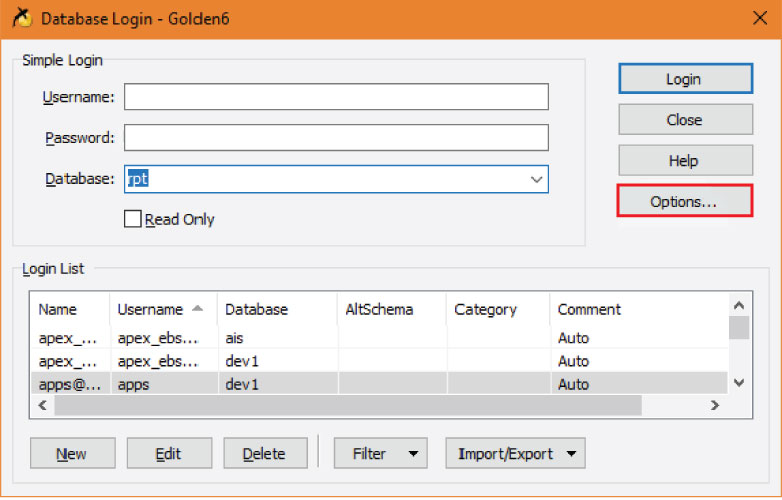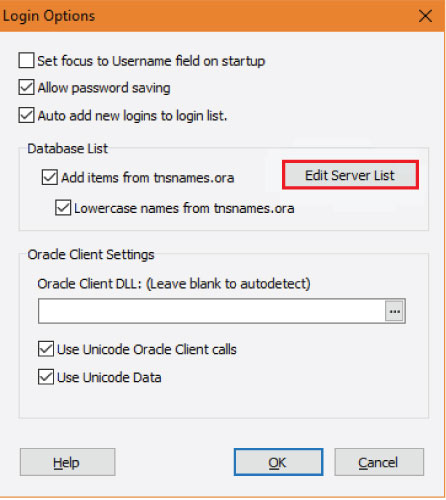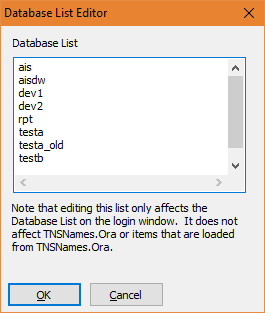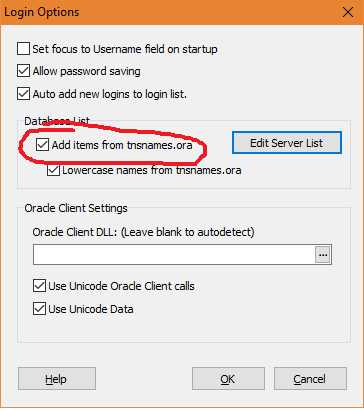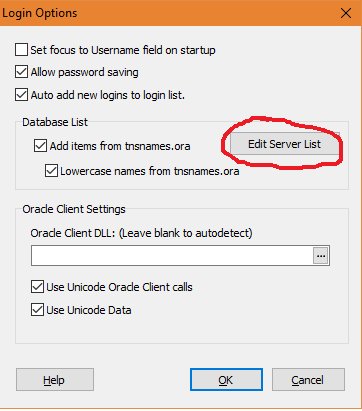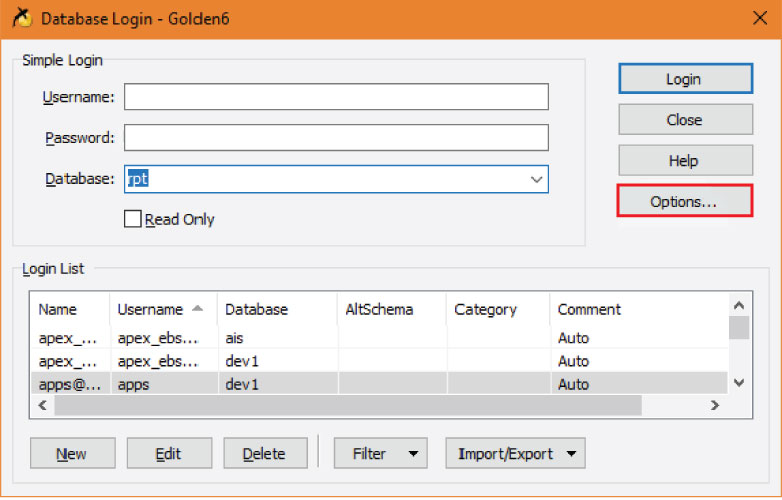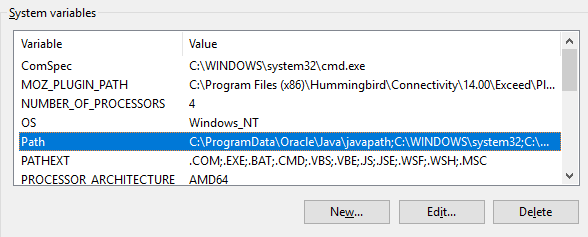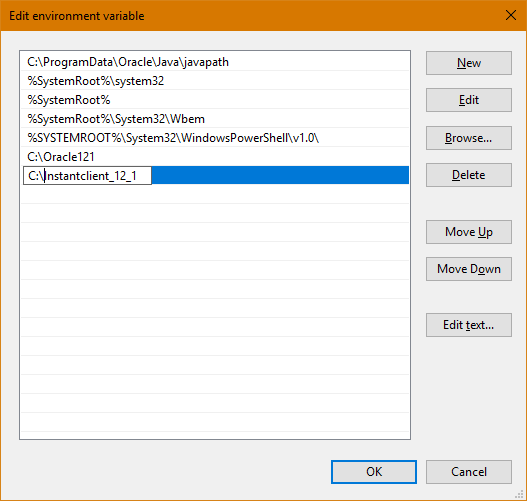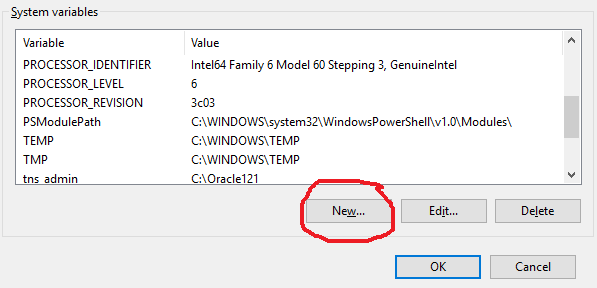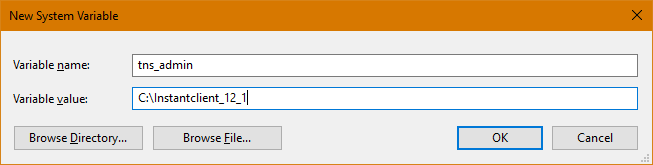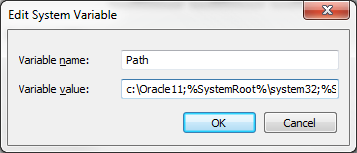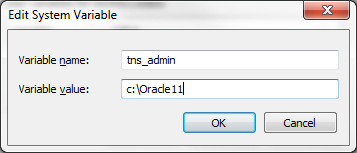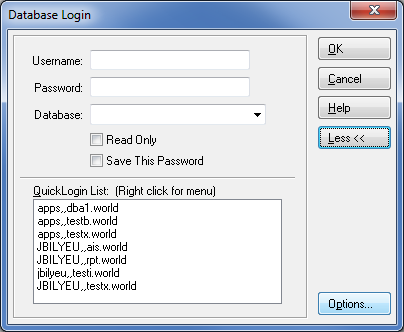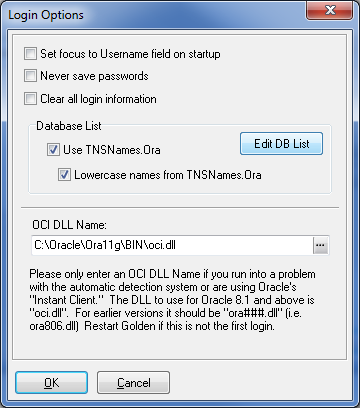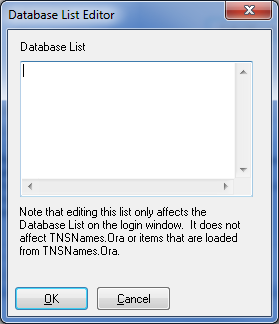In order to use Golden with AIS you must have Golden and Oracle Instant Client correctly installed and configured. The latest version of Oracle Instant Client is 12.x and the latest version of Golden is 6.x.
- Golden 6.x
- Oracle Instant Client 12
- Golden 5.x
- Oracle Instant Client 11
Installing Golden 6.x
A new tnsnames.ora file will be sent to your LAN admin through the LAN admin listserv.
Steps for Golden users:
If you are a new Golden user, contact your LAN admin to obtain the correct tnsnames.ora file. Please install the Oracle 12 Instant Client. See the Oracle 12 Instant Client Instructions on next tab. Once the client is installed successfully, place the tnsnames.ora file in the C:\ Oracle12_1 directory. You may then proceed with the installation of the Golden software.
If you are an existing Golden user, contact your LAN admin to obtain the correct tnsnames.ora file. If you connect to databases other than AIS, do not overwrite the existing tnsnames file. You must edit the file to replace the AIS entries. If you only connect to AIS database(s), replace the tnsnames.ora file in the Oracle client installation directory (for example, C:\Oracle12_1). Please follow the steps below to configure Golden to use the new tnsnames file.
1. Open Golden.
2. Select the Option button on the Database Login screen.
- You may need to select the More button for this to be visible.
- Remove any entries that are saved in the username, password, and database fields.
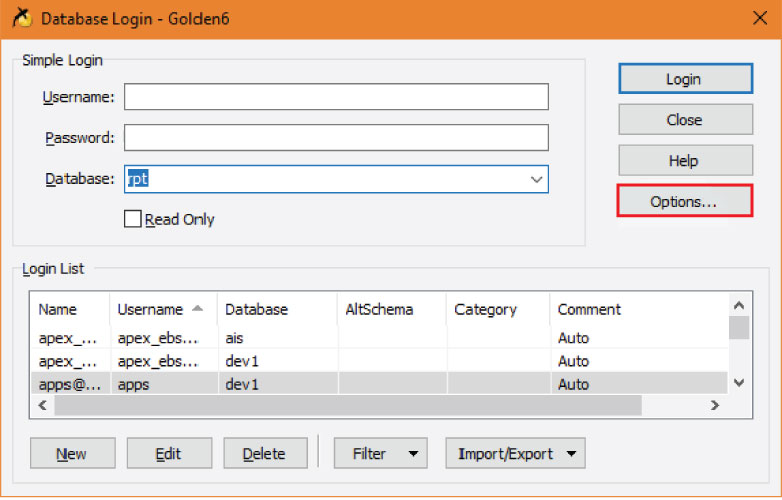
3. Choose Edit Server List
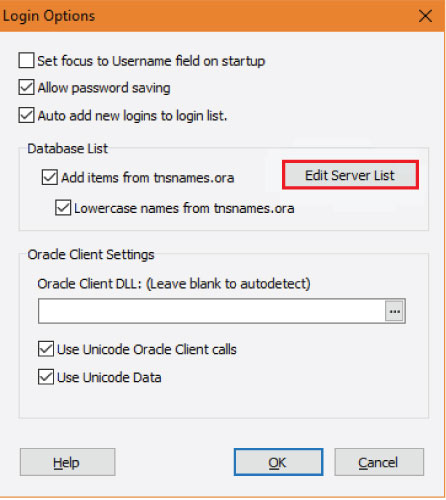
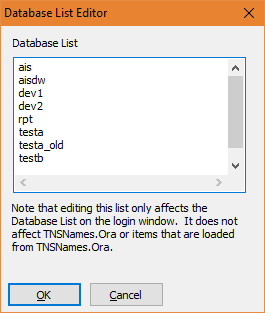
4. You should return to the Login Options screen.
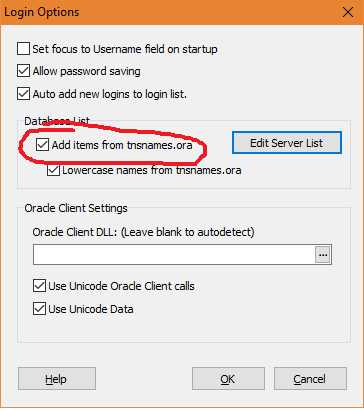
5. Uncheck Use TNSNames.ora, then click OK.
6. After Go back to login screen, change Check TNSNames.ora option to check Add items from tnsnames.ora and click OK. Also, Oracle Client DLL should be left blank for Golden to auto detect. If it doesn’t auto detect, then use C:\Oracle121\oci.dll (or C:\Oracle11 path depending on where the Oracle Instant Client is installed). Use the same screen shot from above.
7. Restart Golden.
8. Go back to the Login Options screen as above.
9. Check TNSNames.ora option, and click OK.
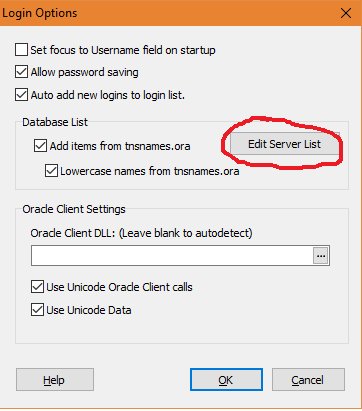
10. You should then return to the Database Login screen and click Close.
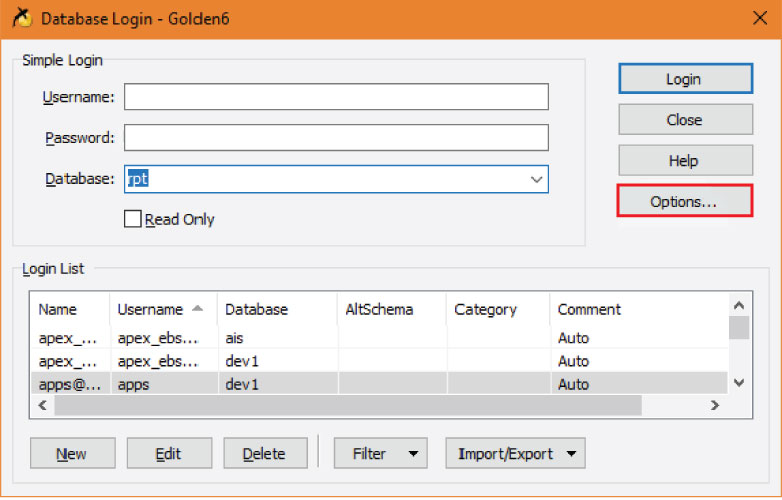
11. Close Golden.
12. Restart Golden.
Depending on your version of Golden, your Database drop-down box may be empty or it may contain the 5 entries that are now in the tnsnames.ora file (ais, rpt, trnt, testa, testb).
Installing Oracle 12 Client on Windows 10
1. Download Oracle Instant Client 12.
2. Once the client is installed successfully, place the tnsnames.ora file in the C:\ Oracle12_1 directory. You may then proceed with the installation of the Golden software.
3. Copy ‘Instantclient_12_1’ folder (from instantclient-basic-nt-12.1.0.2.0.zip) directly under the C:\ directory
4. Copy tnsnames.ora to C:\Instantclient_12_1
5. Right-Click ‘Computer’ or “This PC” in windows explorer and select ‘Properties’
6. Choose ‘Advanced system settings’ from the list on the left
7. In the ‘System Properties’ window on the ‘Advanced’ select the ‘Environment Variables’ button
8. Under the ‘System variables’ section scroll down and select ‘Path’
9. Click the ‘Edit’ button
On Windows 10:
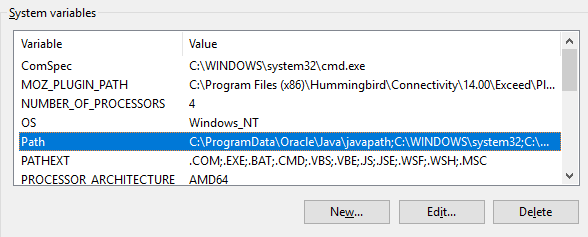
10. Click New and enter C:\Instantclient_12_1 and click OK
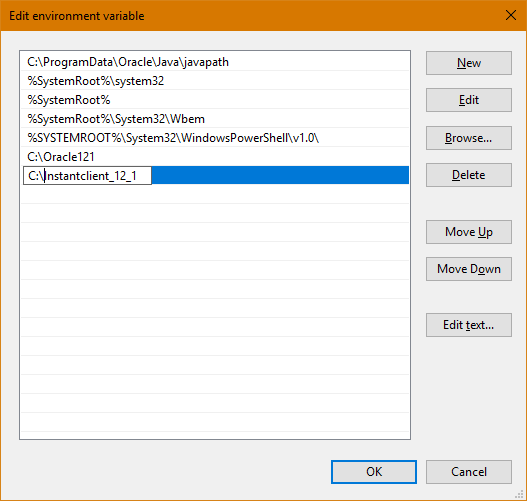
11. Click the “New” button under system variables and enter tns_admin for variable name and c:\Instantclient_12_1 for variable value and click OK to save.
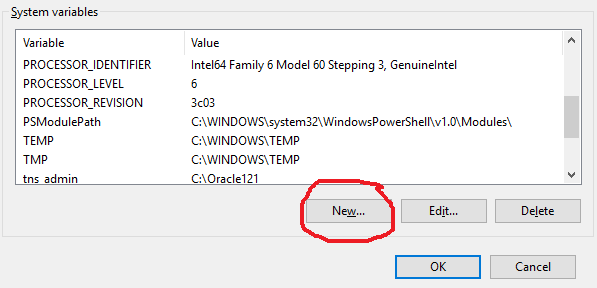
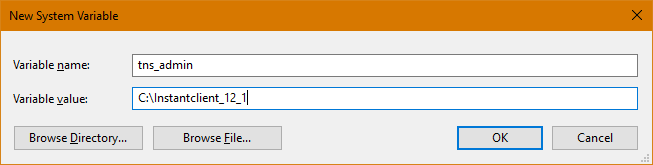
12. Click ‘OK’ to save it and ‘OK’ until you are back to the ‘Computer Properties’ window
13. Close the window and restart your computer
On older windows:
10. On the ‘Variable value’ line go to the beginning of the string
11. Type the path to the Oracle files c:\Instantclient_12_1 place a semicolon after it then click the ‘OK’ button
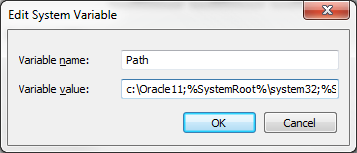
12. Click the ‘New’ button to create a new system variable
13. Enter ‘tns_admin’ in the ‘Variable name’ field and ‘c:\Instantclient_12_1’ in the ‘Variable value’ field
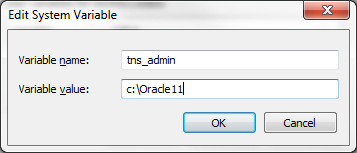
14. Click ‘OK’ to save it and ‘OK’ until you are back to the ‘Computer Properties’ window
15. Close the window and restart your computer
Installing Golden 5.x
A new tnsnames.ora file will be sent to your LAN admin through the LAN admin listserv.
Steps for Golden users:
If you are a new Golden user, contact your LAN admin to obtain the correct tnsnames.ora file. Please visit https://sql.siu.edu/ to download the Oracle 11 client and follow the instructions there to install the client. Once the client is installed successfully, place the tnsnames.ora file in the C:\ Oracle11 directory. You may then proceed with the installation of the Golden software.
If you are an existing Golden user, contact your LAN admin to obtain the correct tnsnames.ora file. If you connect to databases other than AIS, do not overwrite the existing tnsnames file. You must edit the file to replace the AIS entries. If you only connect to AIS database(s), replace the tnsnames.ora file in the Oracle client installation directory (for example, C:\Oracle11). Please follow the steps below to configure Golden to use the new tnsnames file.
Open Golden.
Select the Option button on the Database Login screen.
- You may need to select the More button for this to be visible.
- Remove any entries that are saved in the username, password, and database fields.
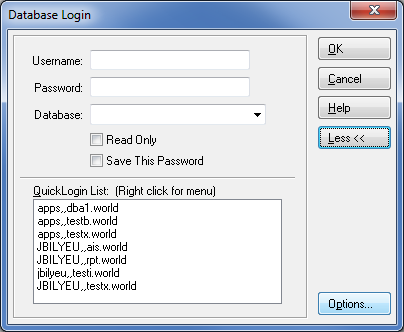
Choose Edit DB List.
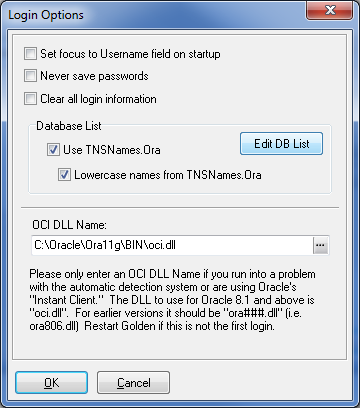
Delete all entries in Database List and select OK.
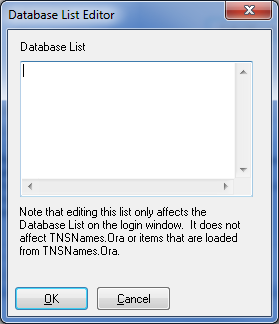
You should return to the Login Options screen.
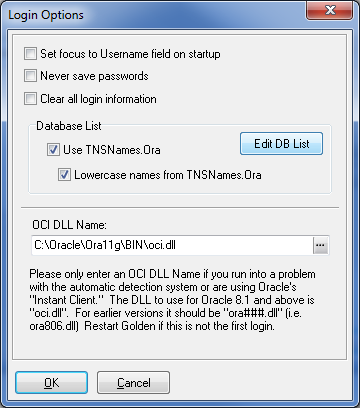
Uncheck Use TNSNames.ora, then click OK.
You should then return to the Database Login screen and click Cancel.
Close Golden.
Restart Golden.
Go back to the Login Options screen as above.
Check TNSNames.ora option, and click OK.
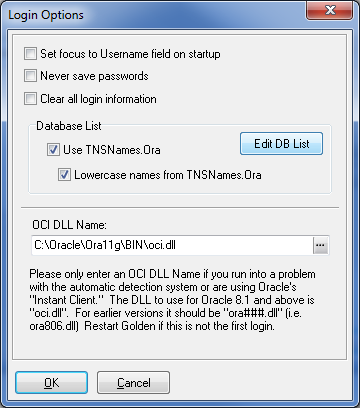
You should then return to the Database Login screen and click Cancel.
Close Golden.
Restart Golden.
Depending on your version of Golden, your Database drop-down box may be empty or it may contain the 5 entries that are now in the tnsnames.ora file (ais, rpt, trnt, testa, testb).
Installing Oracle 11 Client on Windows 10
Please visit https://sql.siu.edu/ to download the Oracle 11 client and follow the instructions there to install the client. Once the client is installed successfully, place the tnsnames.ora file in the C:\ Oracle11 directory. You may then proceed with the installation of the Golden software. If you use a previous version of Windows, please follow the instructions at https://sql.siu.edu/
Copy ‘Instantclient_11_2’ folder (from https://sql.siu.edu/downloads/Golden%20Setup.zip) directly under the C:\ directory
Copy tnsnames.ora to C:\Instantclient_11_2
Right-Click ‘Computer’ or “This PC” in windows explorer and select ‘Properties’
Choose ‘Advanced system settings’ from the list on the left
In the ‘System Properties’ window on the ‘Advanced’ select the ‘Environment Variables’ button
Under the ‘System variables’ section scroll down and select ‘Path’
Click the ‘Edit’ button
On Windows 10:
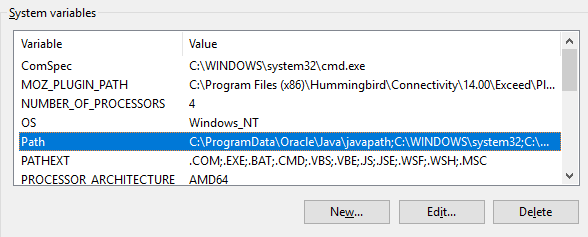
Click New and enter C:\Instantclient_11_2 and click OK
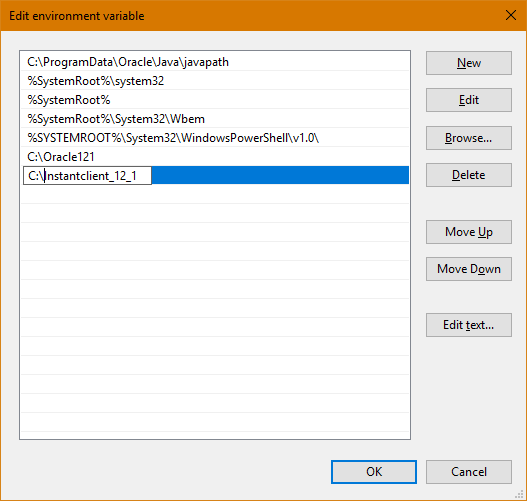
Click the “New” button under system variables and enter tns_admin for variable name and c:\Instantclient_11_2 for variable value and click OK to save.
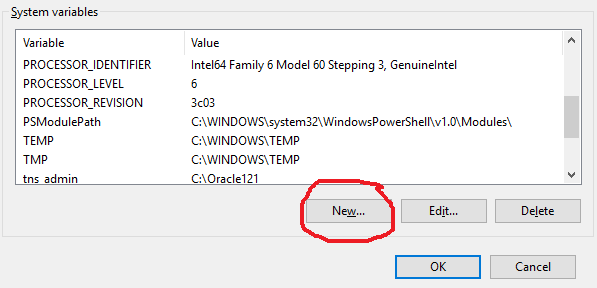
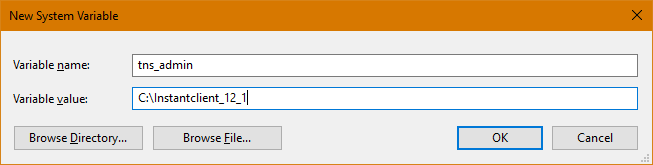
Click ‘OK’ to save it and ‘OK’ until you are back to the ‘Computer Properties’ window
Close the window and restart your computer
On older windows:
On the ‘Variable value’ line go to the beginning of the string
Type the path to the Oracle files c:\Instantclient_11_2 place a semicolon after it then click the ‘OK’ button
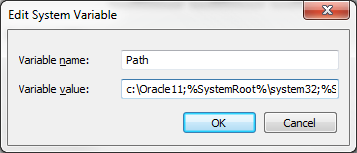
Click the ‘New’ button to create a new system variable
Enter ‘tns_admin’ in the ‘Variable name’ field and ‘c:\Instantclient_11_2’ in the ‘Variable value’ field
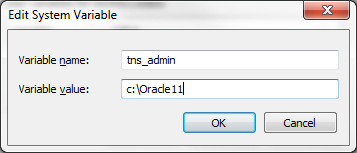
Click ‘OK’ to save it and ‘OK’ until you are back to the ‘Computer Properties’ window
Close the window and restart your computer