Linux
Main Content

How to Print from a Linux Device
There are two methods for installing the print client on Linux based systems.
Method one makes use of a shell script to install and configure the necessary printers correctly. It is strongly recommended that this method be used.
Method two makes use of the CUPS interface. This method is a little more involved and it is recommended that this be used in the event that the first method fails.
Method One Instructions:
1. Email SalukiTech with "Need Pharos Linux Print Client" in the subject line. Once you receive the package extract it to your Desktop. You should now see a folder called 'cwps_linux'.2. Open terminal and cd into the 'cwps linux' folder as seen below.
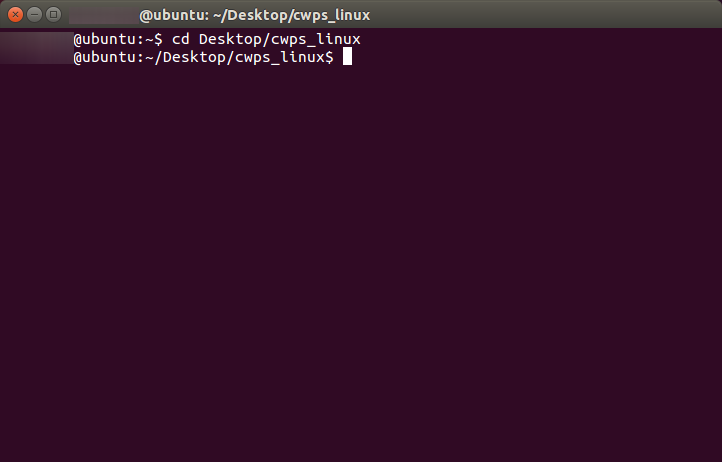
3. Enter ./start.sh in terminal and hit enter. You will be prompted for your admin password.
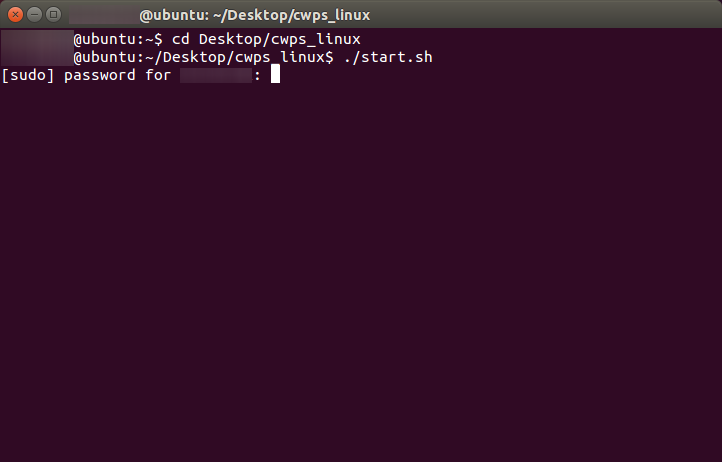
4. After entering your admin password you will see a prompt asking if you will use a copy card at any time.
If you will or think you will then enter 'Y', otherwise enter 'N'.
Note: It is recommended to hit 'Y' as this is the default setup.
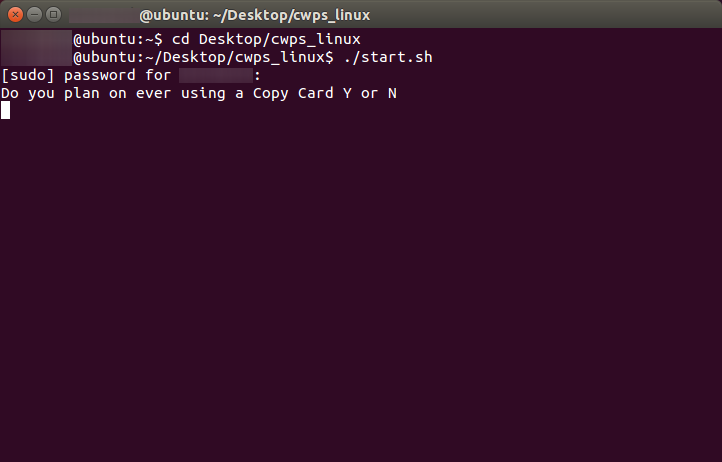
5. Enter yourNetwork ID (SIU85XXXXXXX).
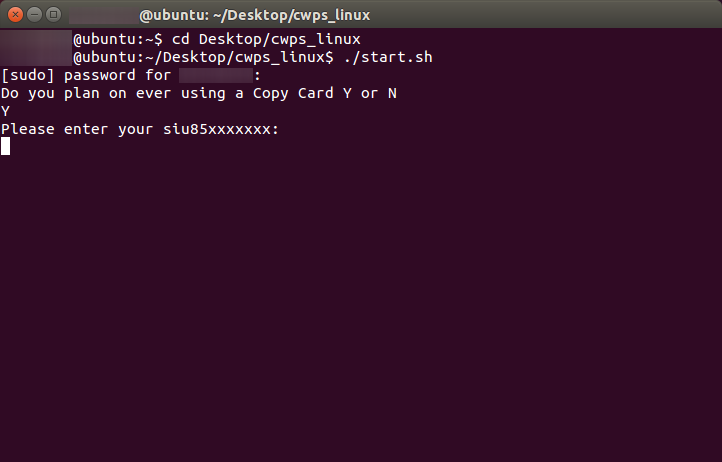
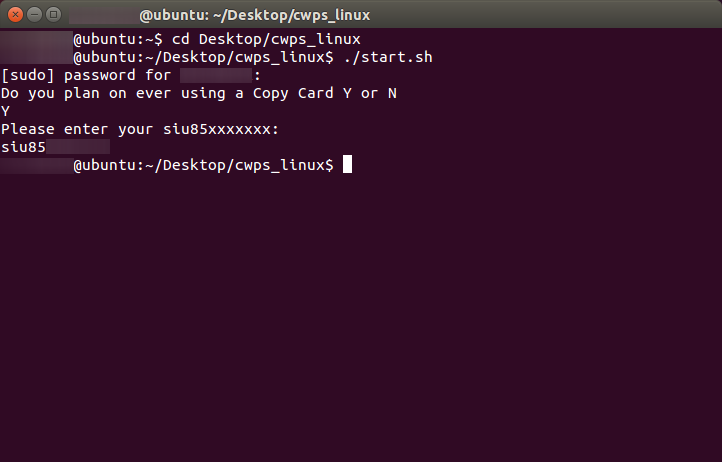
6. To verify a successful install go to System Settings > Printers. Depending on your selection in step 4 you will see one or two printers. If the printer(s) is/are not shown please try again or try method two.
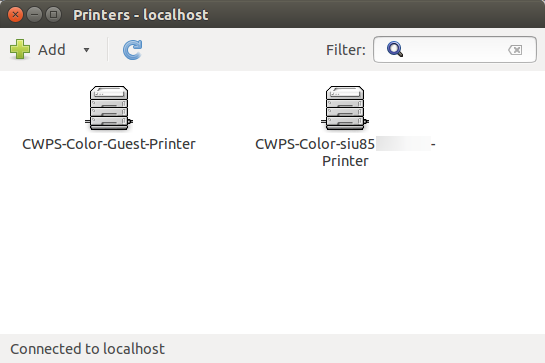
7. If you ever need to use a copy card you will send your documents to the 'CWPS-Guest' printer. Otherwise
you will use the 'CWPS-siu85xxxxxxx' printer to print using your Debit Dawg account.
Method Two Instructions:
1. Open a web browser and type http://localhost:631 in the URL field. This should bring up your local CUPS server configuration page. Click on the "Administration" tab.
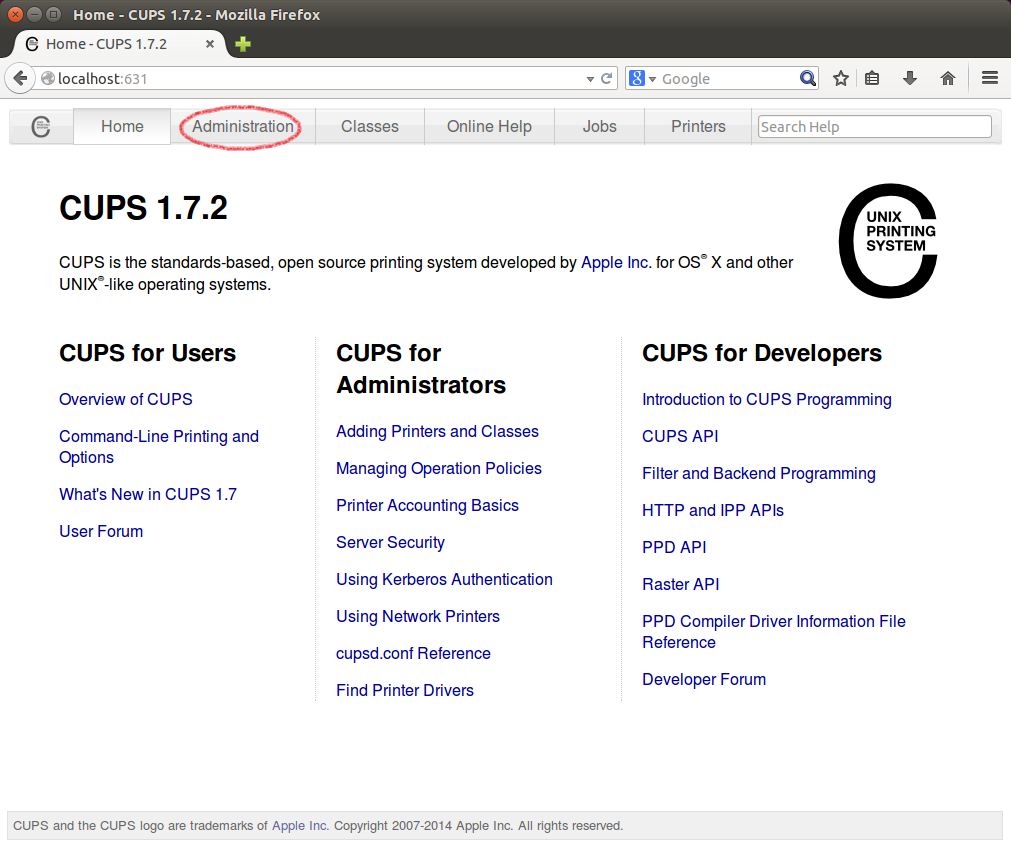
2. Click on "Add Printer."
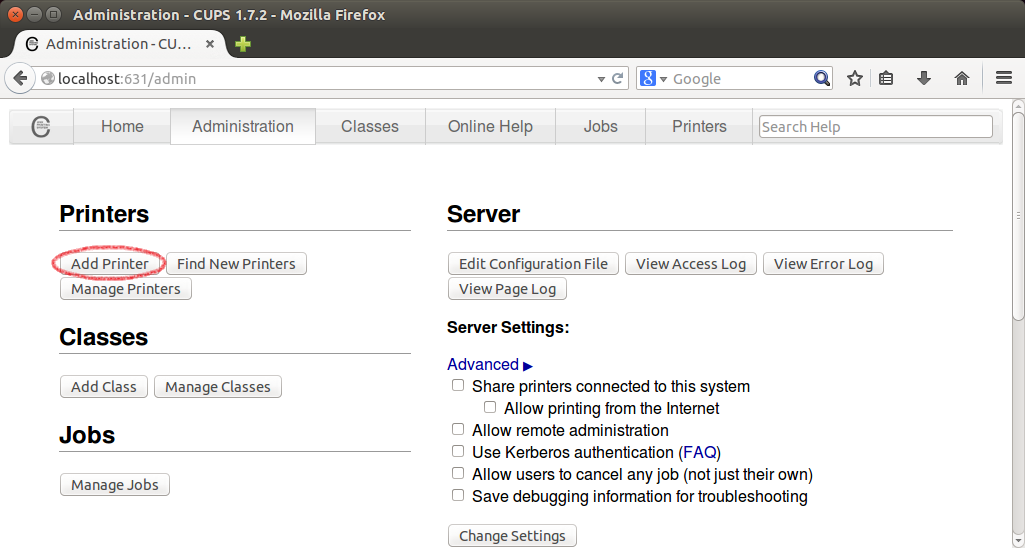
3. Choose "LPD/LPR Host or Printer"
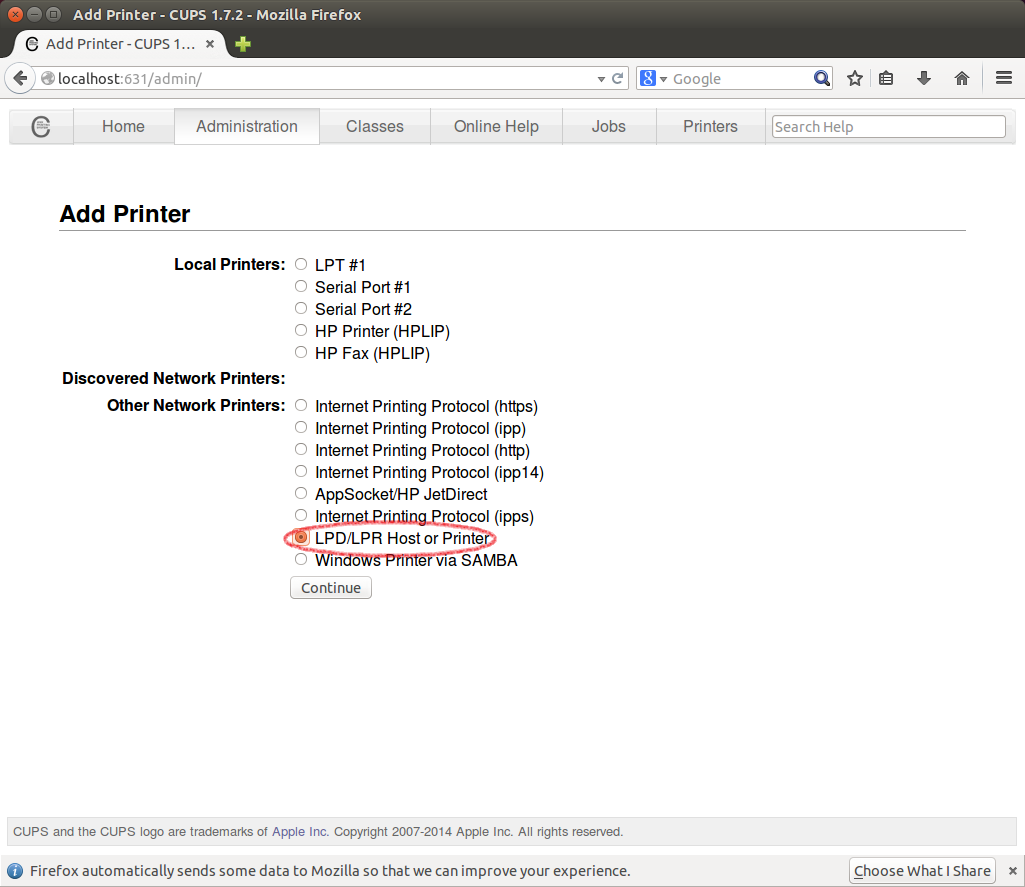
4. In the Connection: field, type "lpd://[siu85xxxxxxx]@itcsc-cwps.ad.siu.edu/CWPS_Color_Queue"
- Note: You must type in the URL address exactly as shown to successfully add the printer. Anything in brackets should be replaced with your information.
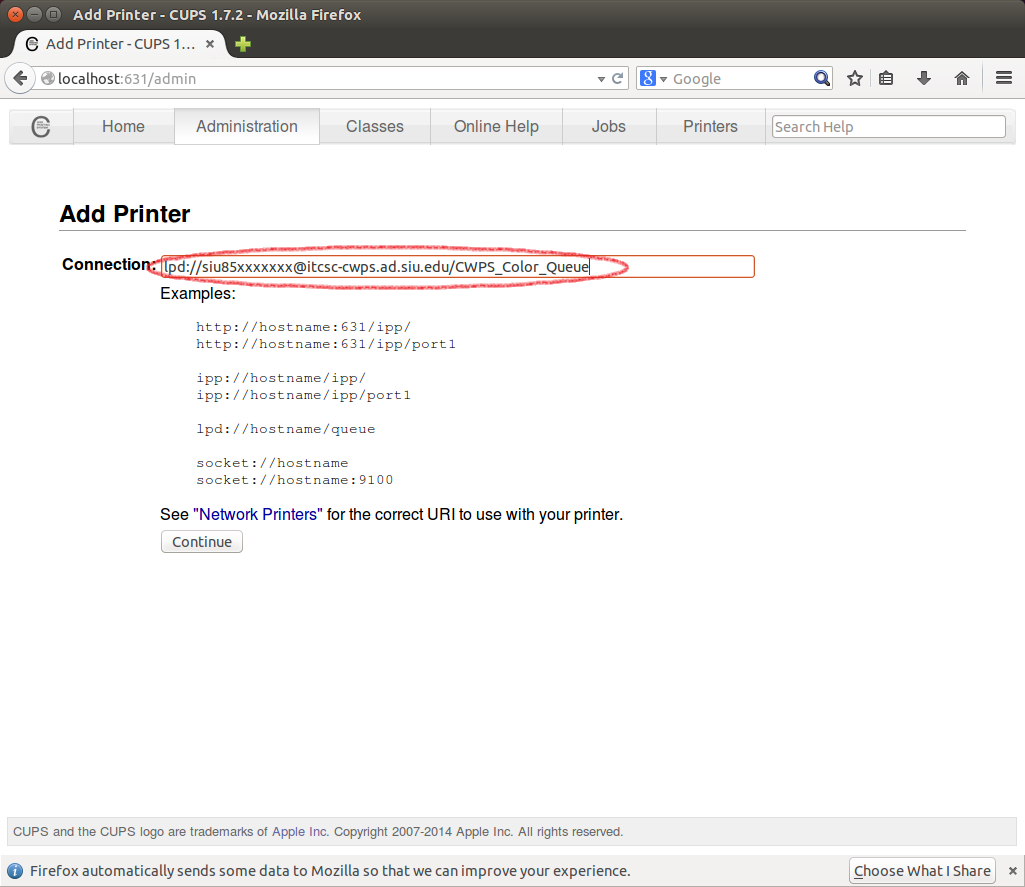
5. Type in the following information
- Name: CWPS-Color-Printer
- Description: Dell 5130cdn
- Location: SIU
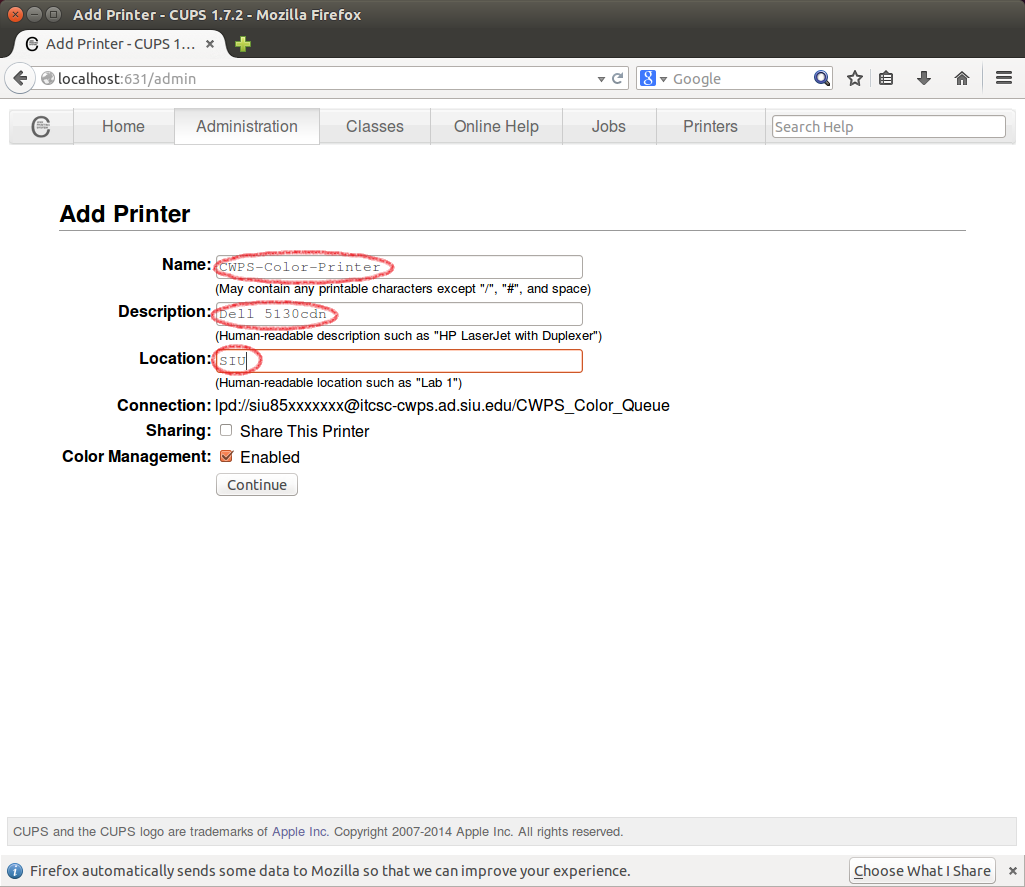
6. Click Browse to select the Dell 5130cdn .ppd file.
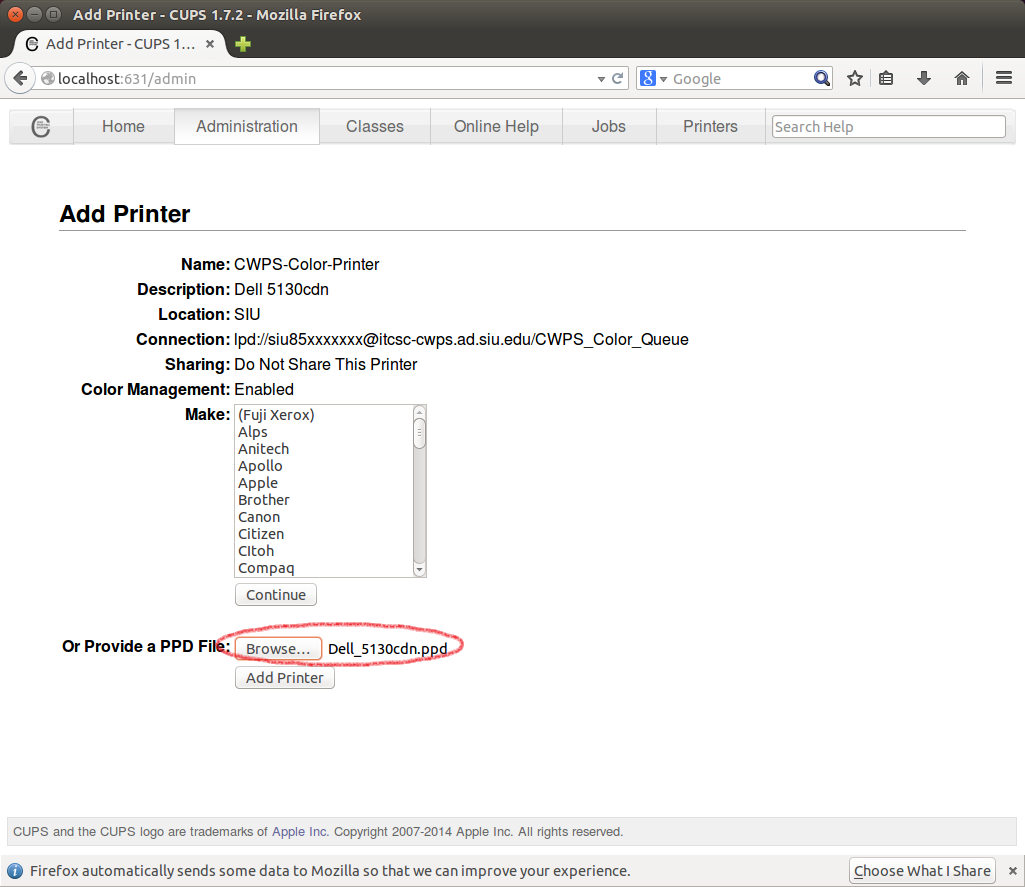
7. On the "Set Printer Options Screen", leave the default values.
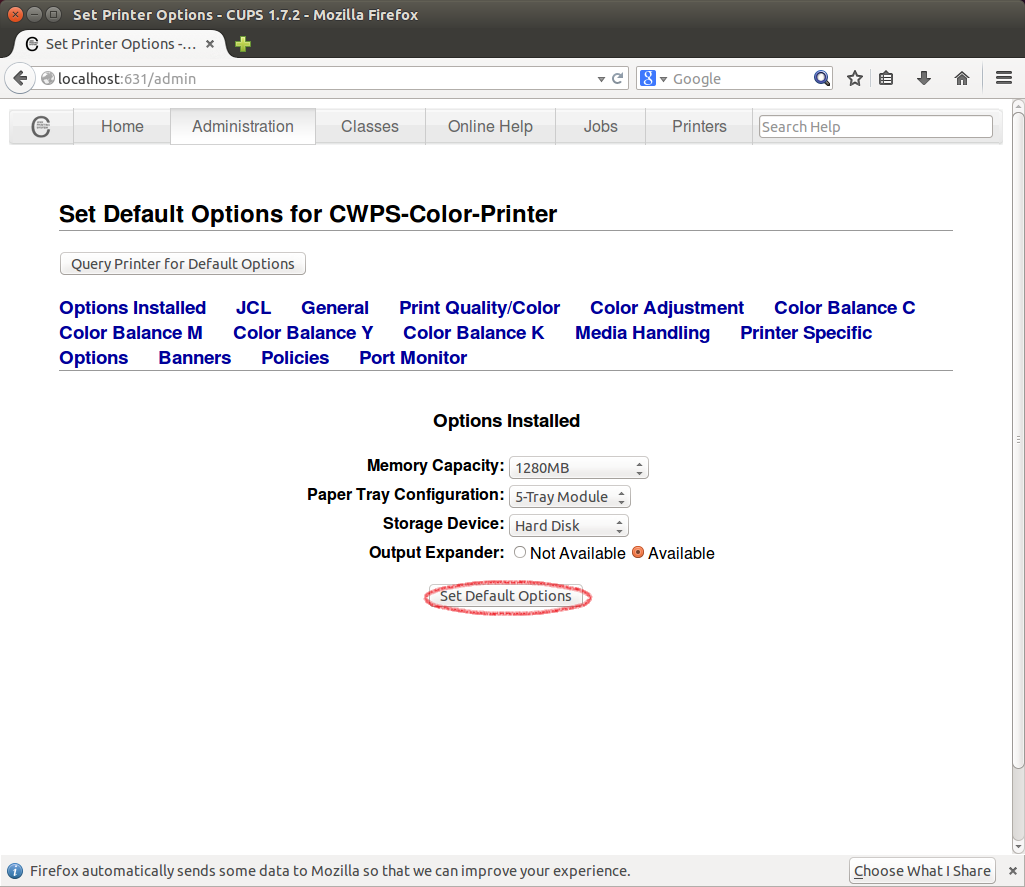
8. Click on "Set Printer Options" to finish adding the printer. To verify a successful install go to System Settings > Printers. If the printer is not shown please try again or contact SalukiTech for further assistance.




