How to Install TrueCrypt
Main Content
How to Install TrueCrypt
(The example screenshots and instructions below were created in June, 2010, using Windows 7.)
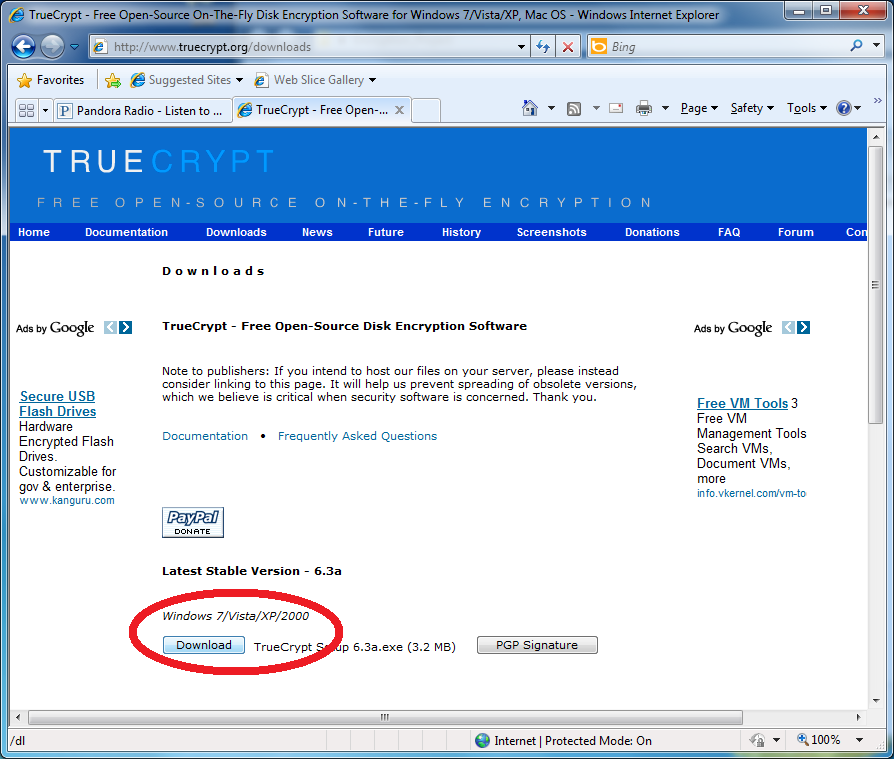
- Figure 1, TrueCrypt Download Site
- Go to http://www.truecrypt.org/downloads and click Download.
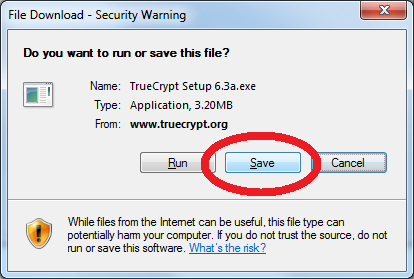
- Figure 2, Save TrueCrypt Setup Program
- Click Save if your default downloads directory is set to the Desktop, and go to Figure 4. Otherwise, go to Figure 3.
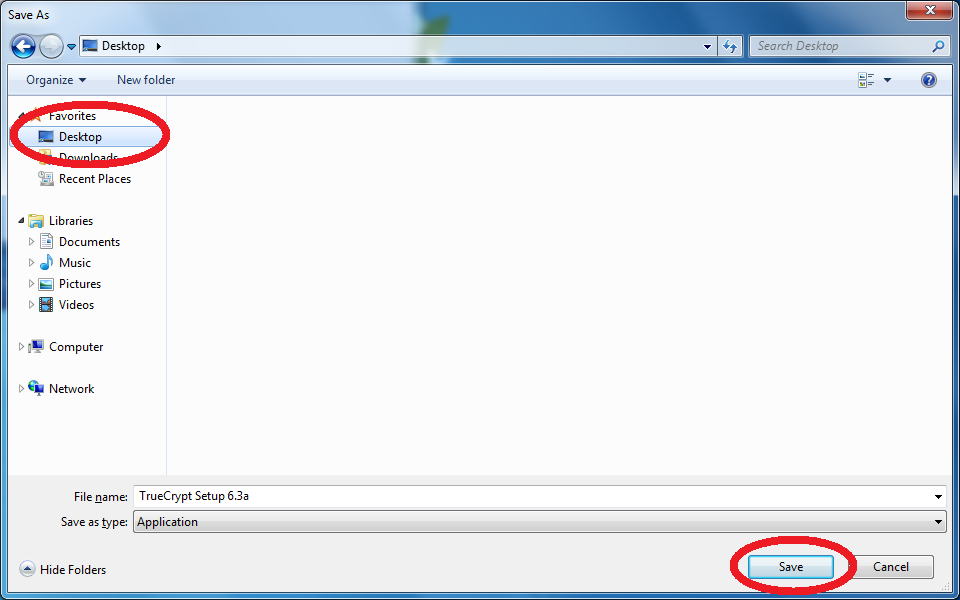
- Figure 3, Save TrueCrypt Setup Program
- Click Save as, then click Save in the subsequent dialogue where you have selected the Desktop.
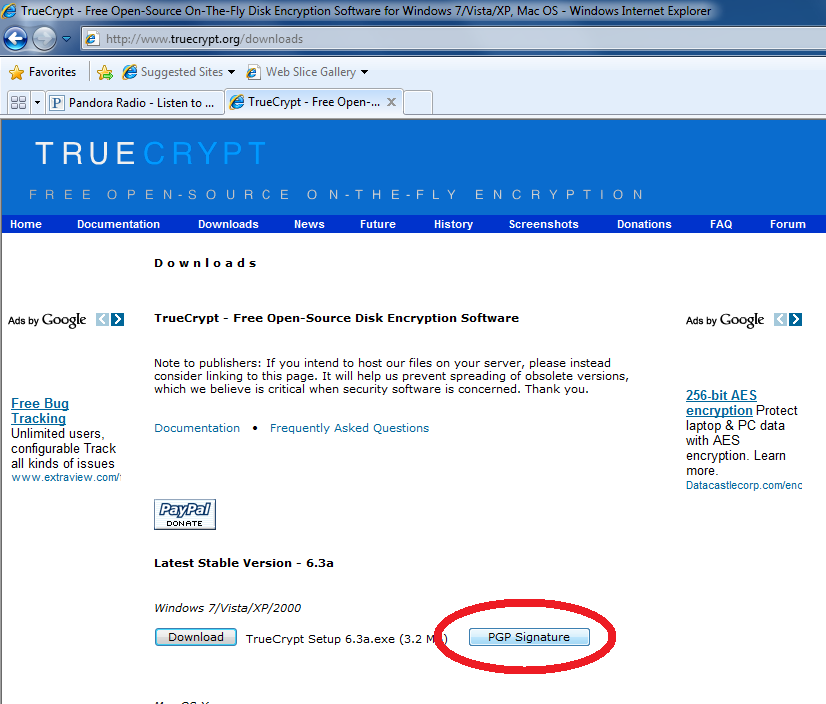
- Figure 4, PGP Signature Information
- Still on the TrueCrypt web site, click PGP Signature.
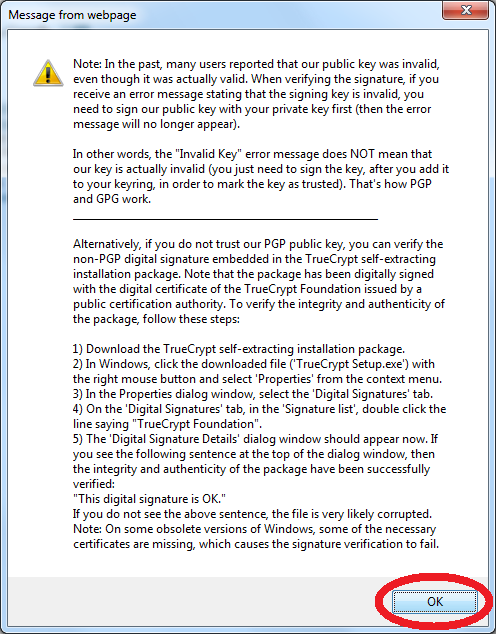
- Figure 5, PGP Signature Information
- Refer to the message. We will use the method which does not involve PGP. Click OK.
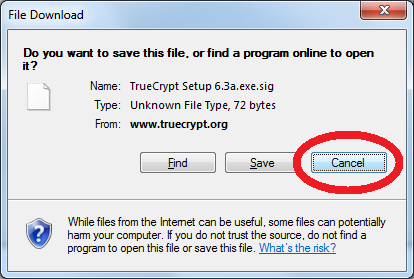
- Figure 6, Cancel Signature Download
- Click Cancel.
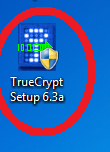
- Figure 7, TrueCrypt Setup Icon
- Locate the TrueCrypt Setup icon downloaded to the Desktop.
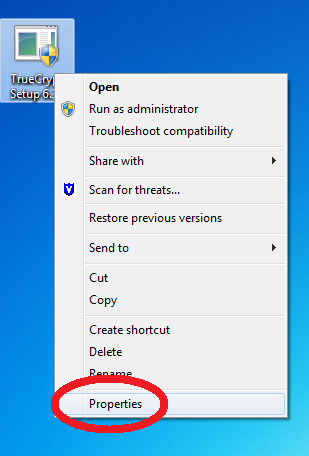
- Figure 8, TrueCrypt Setup Properties
- Right click on the TrueCrypt icon on your desktop and click Properties.
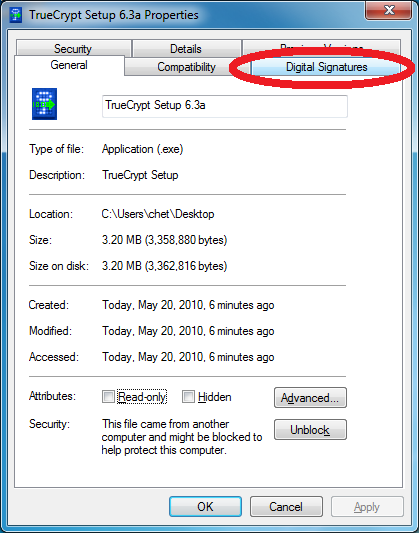
- Figure 9, TrueCrypt Digital Signature
- Click the Digital Signatures tab.
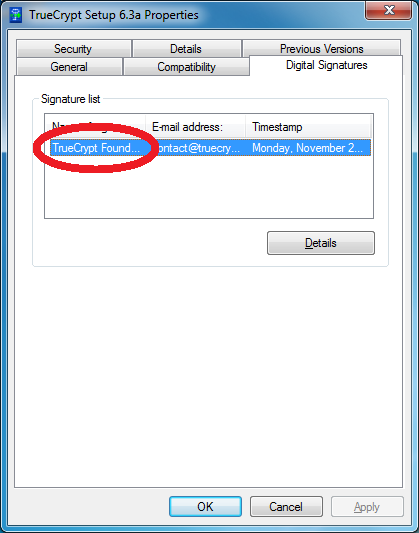
- Figure 10, TrueCrypt Signature
- Double-click TrueCrypt on the Signature list.
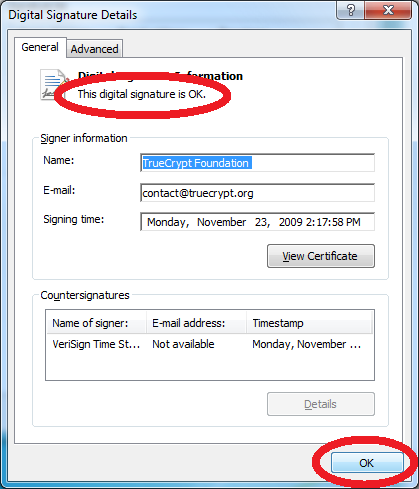
- Figure 11, TrueCrypt Signature OK
- Look for This digital signature is OK at the top of the window. This verifies that a correct copy of TrueCrypt was downloaded. Click OK.
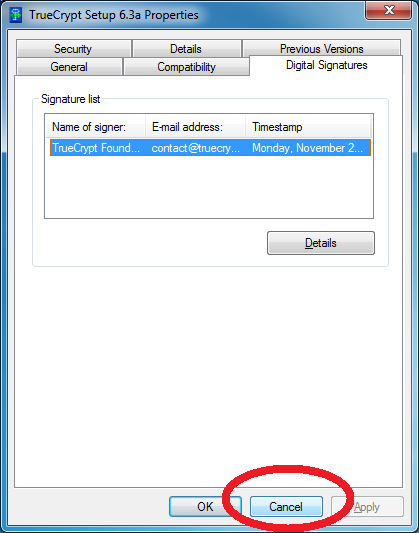
- Figure 12, Cancel Properties
- Click Cancel.
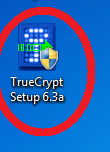
- Figure 13, Start TrueCrypt Setup
- Double-click the TrueCrypt setup icon on the Desktop.
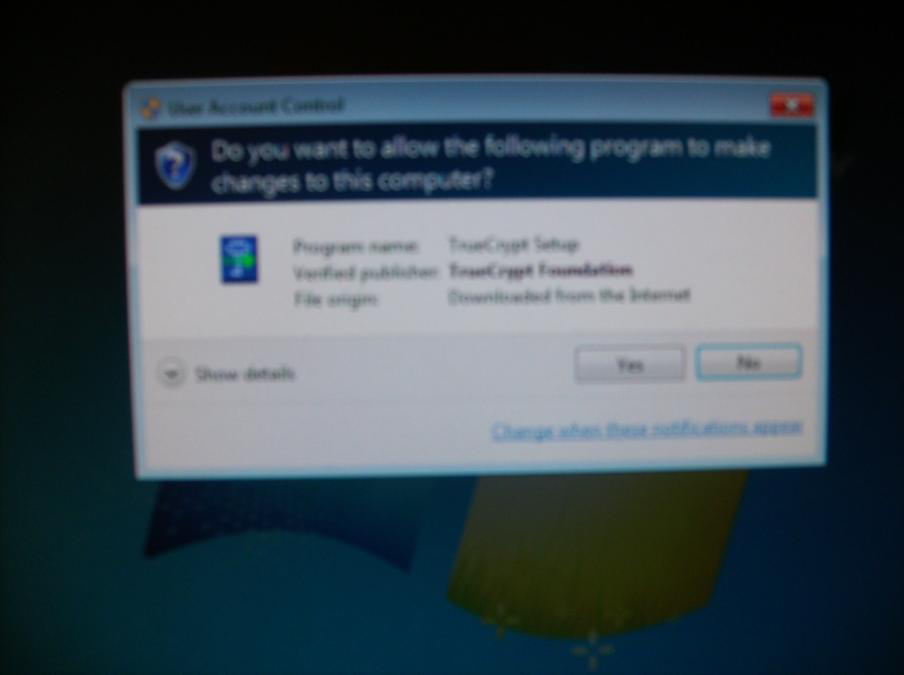
- Figure 14, Confirm TrueCrypt Setup
- Windows might ask you to confirm that you wish to run this program. Click Yes.
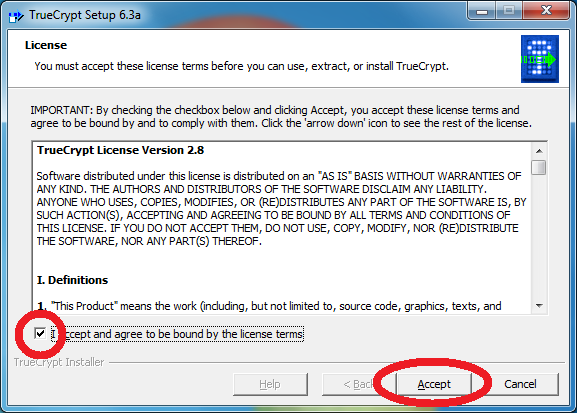
- Figure 15, TrueCrypt License
- Select I accept… and click Accept.
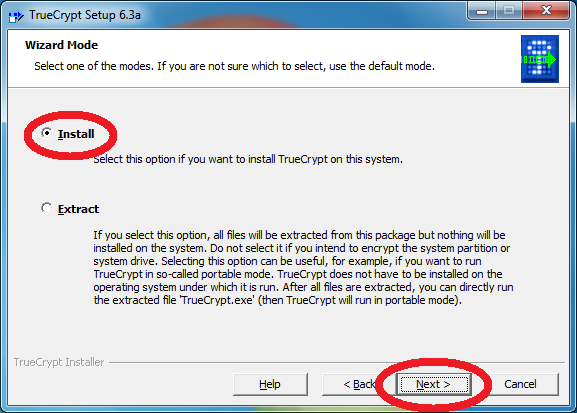
- Figure 16, TrueCrypt Install
- Select Install and click Next.
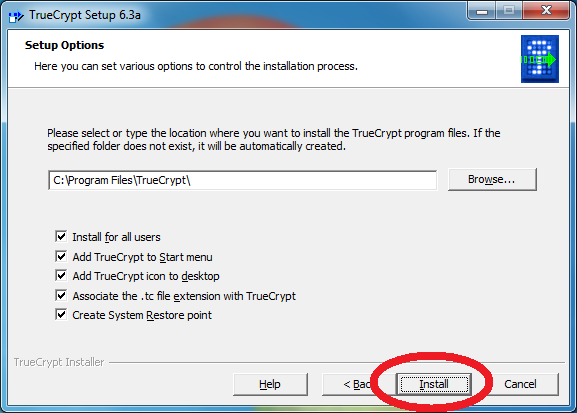
- Figure 17, TrueCrypt Set Options
- Click Install.
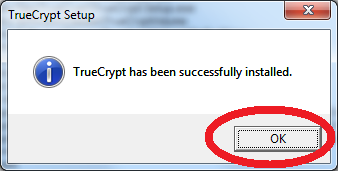
- Figure 18, TrueCrypt Installed
- Click OK.
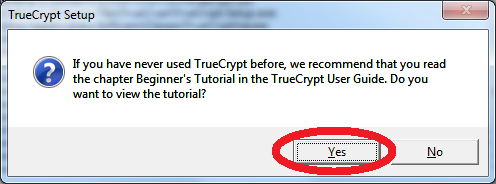
- Figure 19, View TrueCrypt Tutorial
- Click Yes.

- Figure 20, TrueCrypt Tutorial
- Read the tutorial.
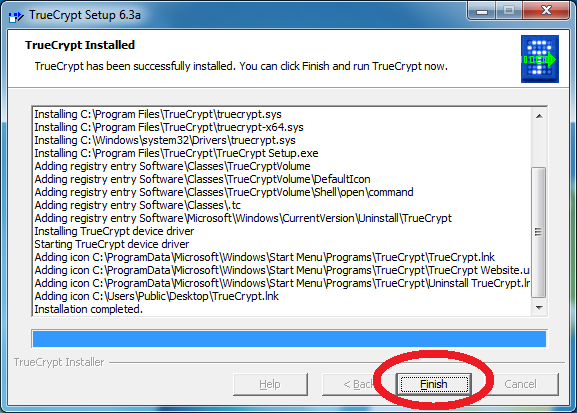
- Figure 21, Finish TrueCrypt Installation
- Back to the TrueCrypt installation program, click Finish.
Congratulations on installing TrueCrypt!



