Firefox
Main Content
The majority of computer owners use Microsoft's Internet Explorer (IE) to access the world wide web. Nearly 60% of all users, in fact. However, of all the major browsers, IE is by and far the most exploitable. Because of this, the Security Team recommends using Mozilla's Firefox web browser instead. Not only is Firefox more secure than IE, it's also faster and can be personalized with add-ons and extensions for a better Internet experience. The following is a guide to downloading and using Mozilla's Firefox web browser
Note: Future updates of firefox may slightly alter the install process.
How to download and install Firefox on Windows
This article describes how to install Firefox on Windows.
- If you are upgrading from a previous version of Firefox, see Update Firefox to the latest version.
-
Make sure that your computer meets the System Requirements.
-
Visit the Firefox download page in any browser (e.g. Microsoft Internet Explorer). The page will automatically recommend the best version(s) of Firefox for you.
-
Click on the green download link to download the Firefox installer. Depending on your connection speed, the download may take up to a few minutes. Thanks for your patience… it’ll be worth the wait!
-
Start the process by clicking Run.
-
Then, just follow the steps (we’ve made the process as painless as possible).
After Firefox installs, click "Finish" to launch the browser
In addition to using Firefox as your primary browser, there are two add-ons you can download increase Firefox's security further. Flashblock and NoScript are both incredibly useful add-ons that block scripts from running inside your browser, preventing viruses from being downloaded to your computer. To download these two add-ons, open the "Tools" tab at the top of the browser, then select "Add-ons"
Once the new window pops up, click the "Get Add-ons" button in the top left corner

Search for "Flashblock" first. The program you want looks like this:

Click "Add to Firefox" to install it
![]()
A privacy warning will pop up, warning you to only install software from authors you trust. We can vouch for this program, so click "Install Now" to continue
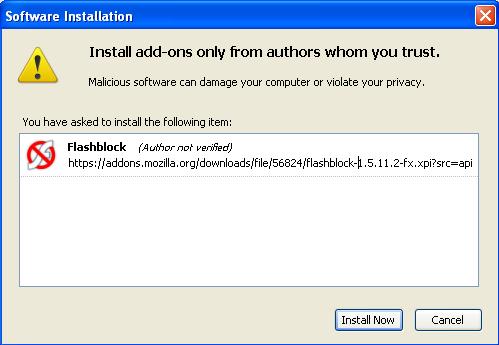
When the install is complete, the text "Install Complete" should appear where the "Add to Firefox" button used to be. After Flashblock installs, search for "NoScript." The program you want looks like this:

Install NoScript in the same manner you installed Flashblock, then restart Firefox to save and apply your changes.
Once NoScript and Flashblock have been installed, it can be a little tricky at first to learn how to use them. NoScript blocks all scripts inside your browser, but sometimes those scripts need to run in order for a webpage to operate. Websites like Facebook use scripts for chat features, menus and other things. If you're on a trusted site and need to allow some scripts to run, click the little "S" logo in the bottom right of the browser to bring up the menu below:
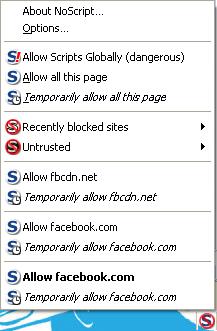
The menu will differ depending on what website you are on, but the principle remains the same. To allow a trusted site to run scripts, just click the "Temporarily allow xxxx" button. On some sites, like the Facebook example below, you may need to do this for multiple examples.
![]()
![]()
To block a site, click the "Forbid xxxx" button. However, never use the "Allow Scripts Globally" command. This will essentially turn NoScript off, and making all of this a pointless endeavor.
You will have to temporarily allow scripts with NoScript before you will see the placeholder icons for FlashBlockFlashblock will block any Flash content on pages from running automatically, causing sites like YouTube and Pandora to look like this:
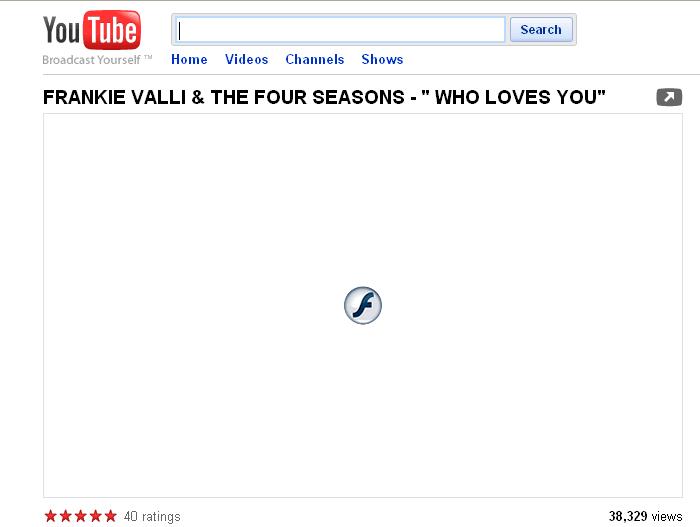
Just click the Flash logo in the middle to play the video or enable other Flash content. Remember to only click on legitimate content, otherwise using Flashblock is pointless! There's also a way to add a trusted site to an exceptions list for Flashblock, which will allow Flash content from that site to play automatically. To do this, pull down the "Tools" menu in Firefox and click "Add-ons." Next, click the "Options" button for Flashblock

Click the "Whitelist" tab and enter the trusted site, then hit "Add"
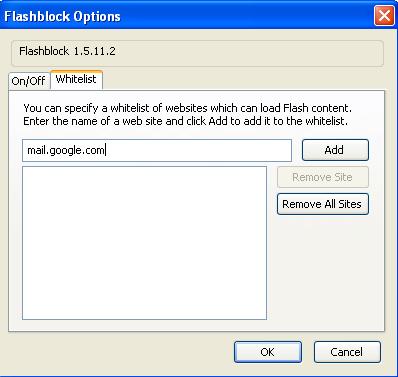
This feature is very handy for legitimate, Flash driven sites like YouTube and Grooveshark as it will allow them to auto load the Flash content, but doing so also allows the content to open immediately, which you might want to choose to do manually instead. A good example of this would be if you had multiple tabs open to YouTube videos and you wanted FlashBlock to intervene so that every video didn't start playing in the background at the same time.
Now that you're using Firefox with the recommended security extensions, you're ready to get back on the Internet. Just remember that even though your browser is much safer now, you still need to practice safe Web surfing habits. Don't open suspicious links, stay away from shady websites, and keep your browser updated (you can always use our Plugin Detection page to verify you have the latest copy of Firefox). Using those principles and Firefox as your web browser should keep your computer safe and sound from any viruses and malware



