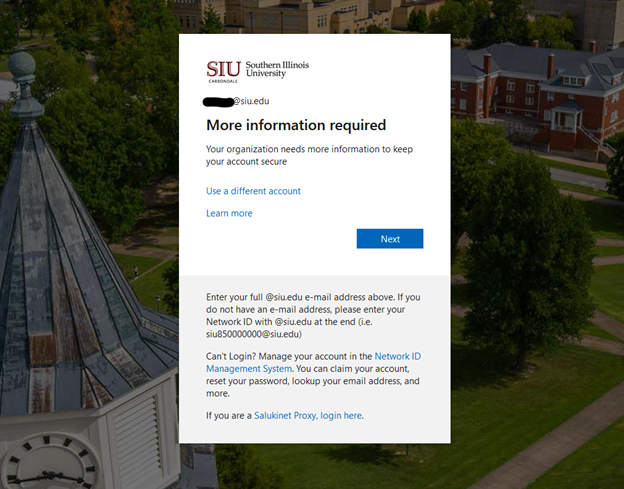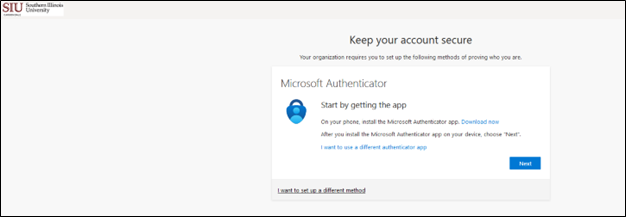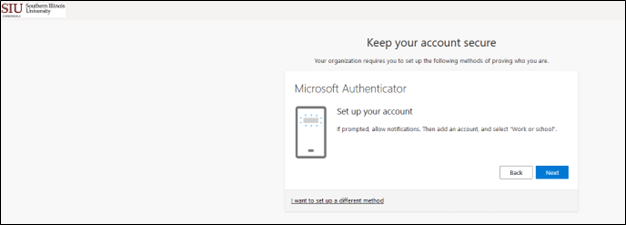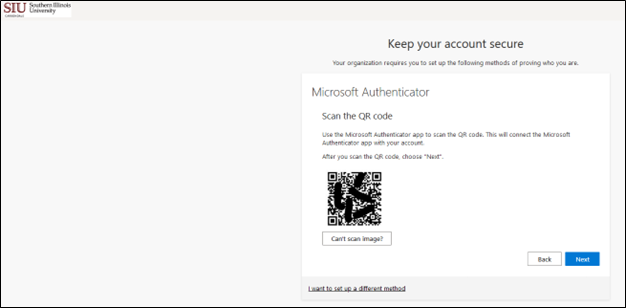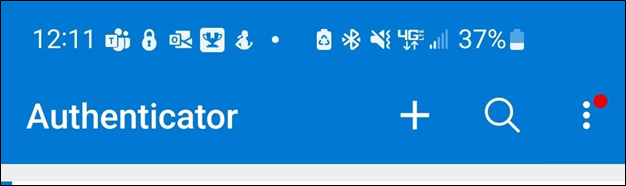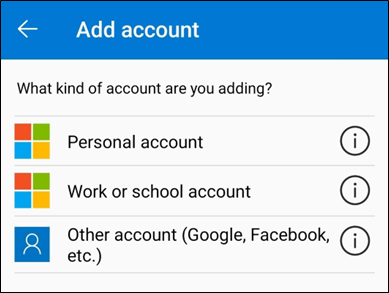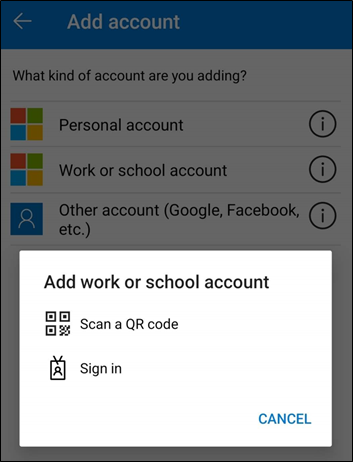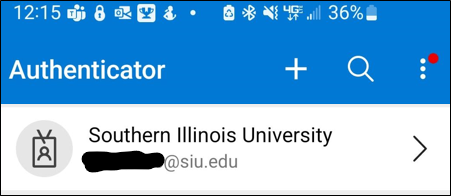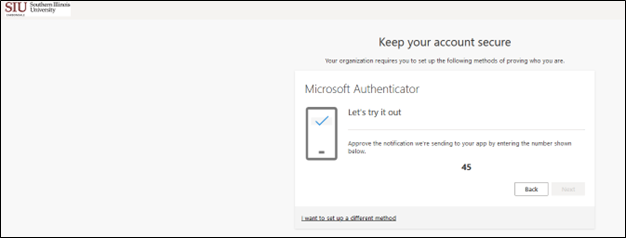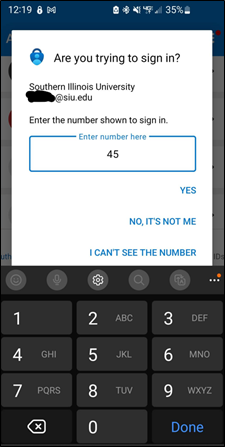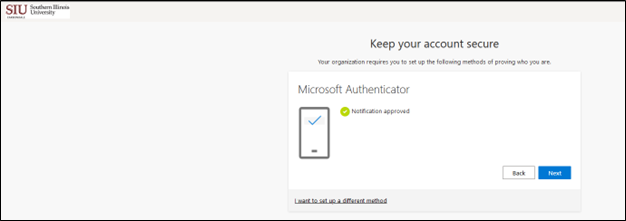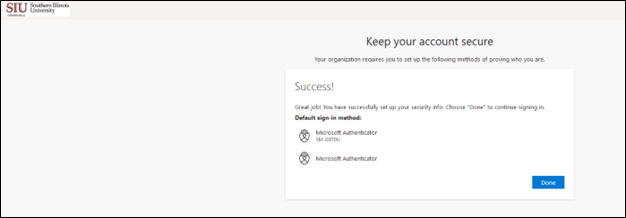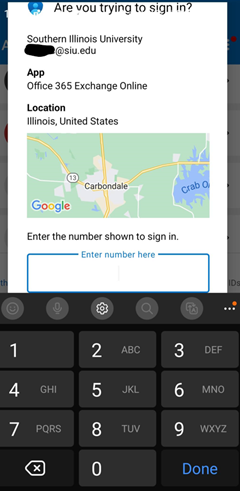Azure for Retirees and Alumni
Main Content
MULTI-FACTOR AUTHENTICATION INSTRUCTIONS FOR RETIREES AND ALUMNI
- In your browser, go to office.siu.edu.
- Sign-in with your SIU credentials.
- You will be prompted with a screen stating “More information required” to begin the setup. Click Next.
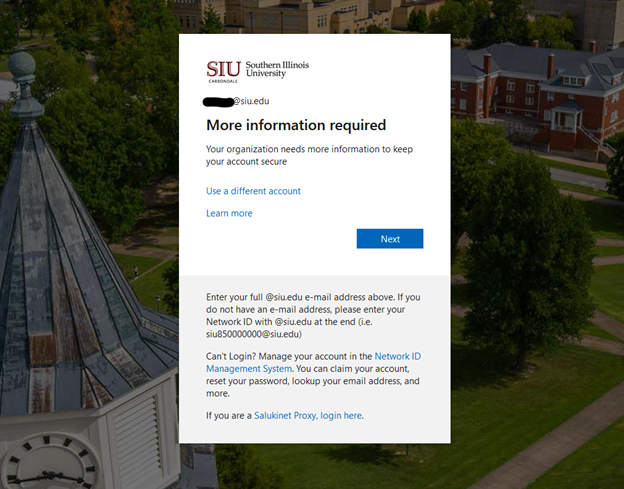
- You will be prompted to download/install the Microsoft Authenticator app on your mobile device. (If you already have the app installed, skip to Step 5). Installation steps are included below:
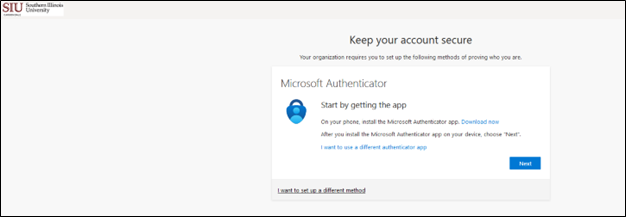
- Click the Download Now link. This will bring you to a page with two QR codes, one for the Apple App Store and one for the Google Play App Store.
- On your mobile device, open the Camera.
- Scan the QR code that corresponds with your device. (If you are unable to scan the QR code, using your phone, go to the Microsoft Authenticator webpage and select your device to download the appropriate version of the app).
- Wait for the app to install. Once it has finished installing, return to your browser.
- Click the Next button.
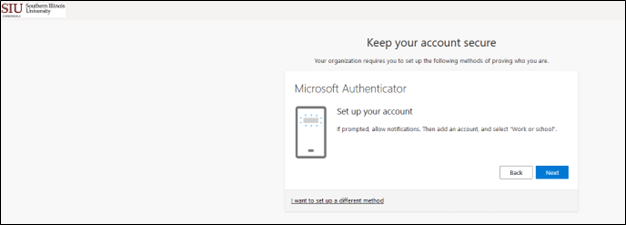
- A screen with a QR code that is unique to your account will appear. On your phone, open the Microsoft Authenticator app.
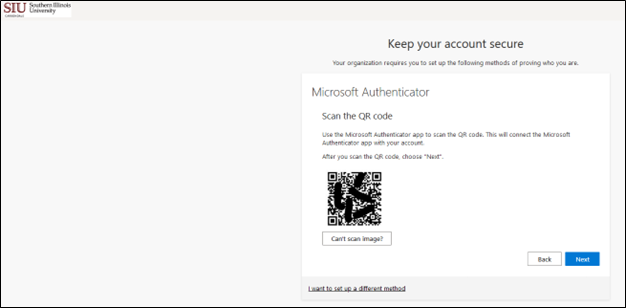
- Once the app opens, tap the plus '+' sign near the top-right corner of the screen. Note: you may need to also tap "allow" if a pop-up appears asking for Microsoft Authenticator to use your camera.
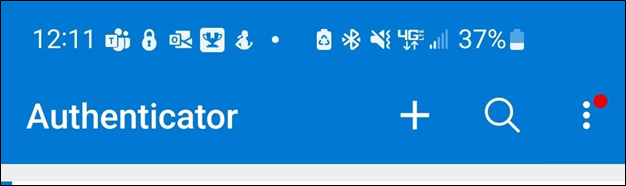
- When prompted, select the Work or school account option.
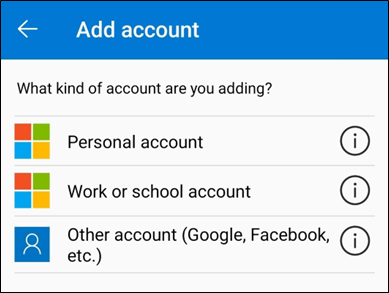
- Select the Scan a QR code option.
- Scan the QR code displayed in your browser as part of Step 6.
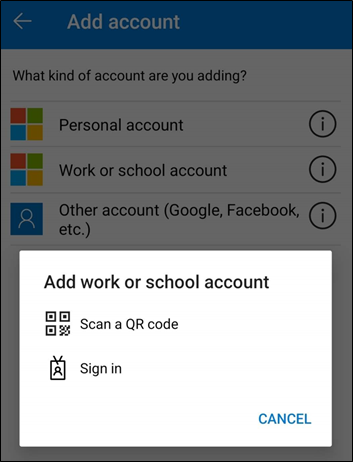
- A brief message will appear on your phone screen saying "Account added successfully" to confirm that you have completed these steps. You will now see Southern Illinois University and your SIU e-mail address listed on the main screen in the Microsoft Authenticator app.
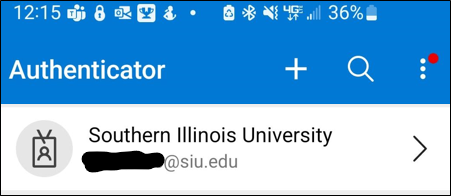
- In your browser, click the Next button. To verify that the app works correctly, Microsoft will display a number on screen.
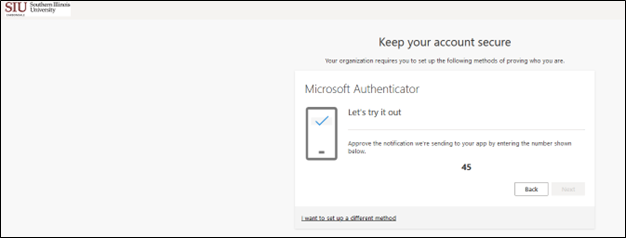
- In the Microsoft Authenticator app, you will be automatically prompted to provide the number displaying on your screen. Enter the number.
- Tap Yes to confirm that you are attempting to sign in.
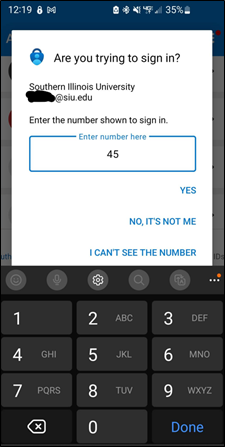
- If you have entered the number correctly, your browser will say "Notification Approved" as shown in the image below. Note: If you have waited too long to enter the number, you may need to go back to step 12 and complete the number process again.
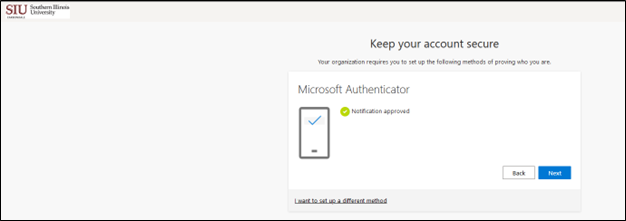
- Once you have entered the number correctly, the setup is complete! In your browser, click Done. You will be redirected to your SIU email.
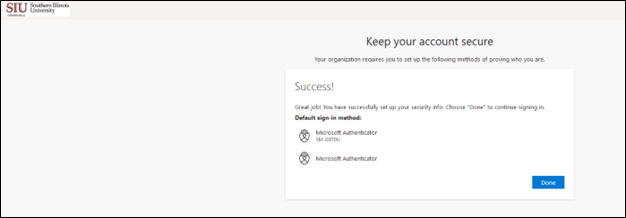
- The Microsoft Authenticator app will request a code. (This code is displayed in your browser). Enter the code in the app. Once you have entered the code, you will be able to access your email.
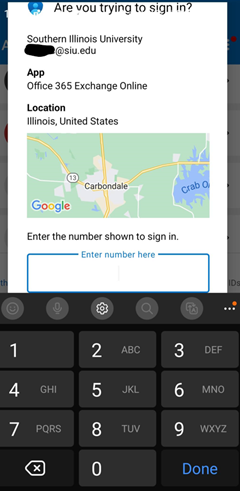
Note: Steps 16-17 are what you can expect from then on. You will not need to complete any of the other steps to confirm your identity now that you have setup the app).