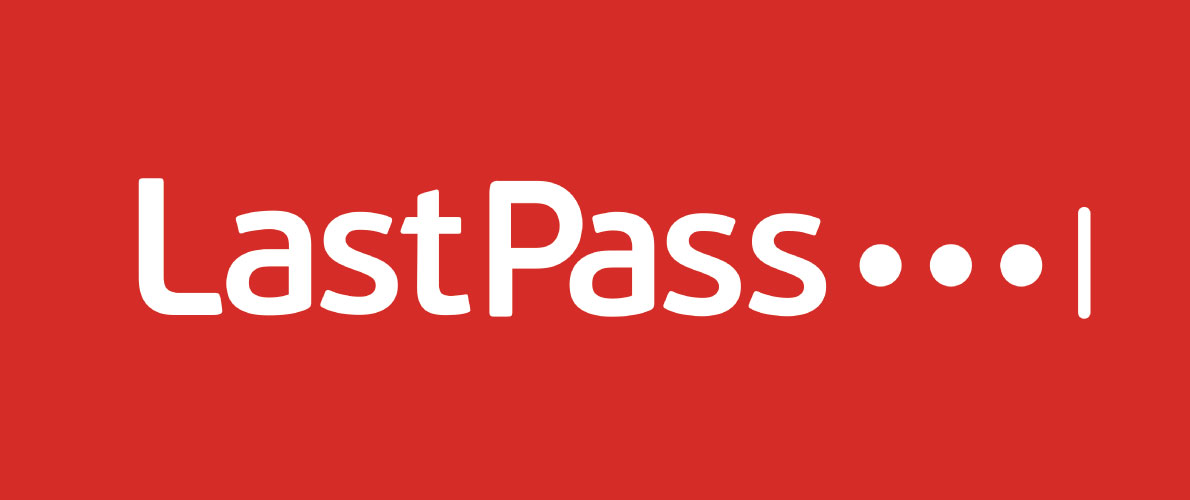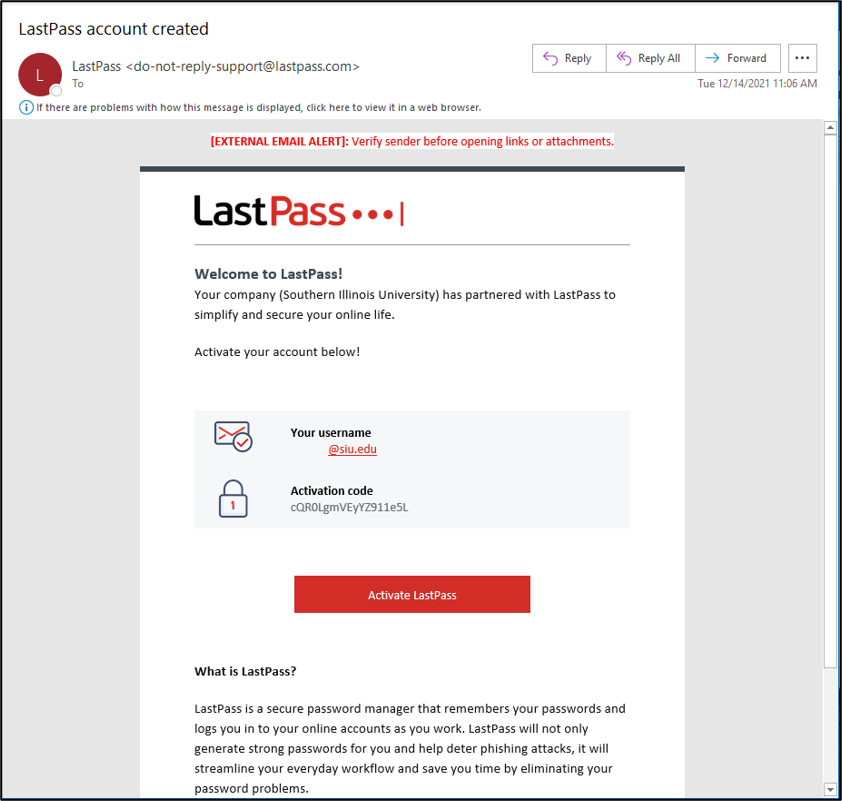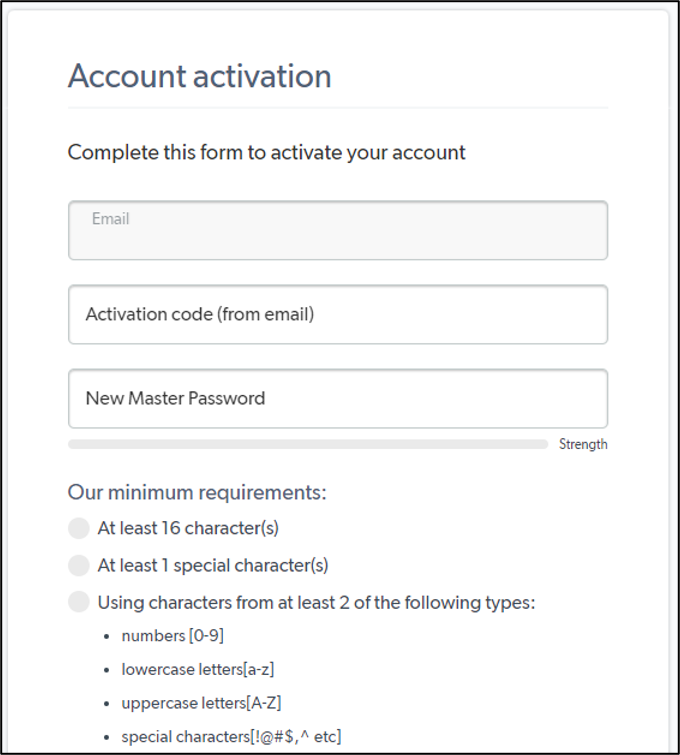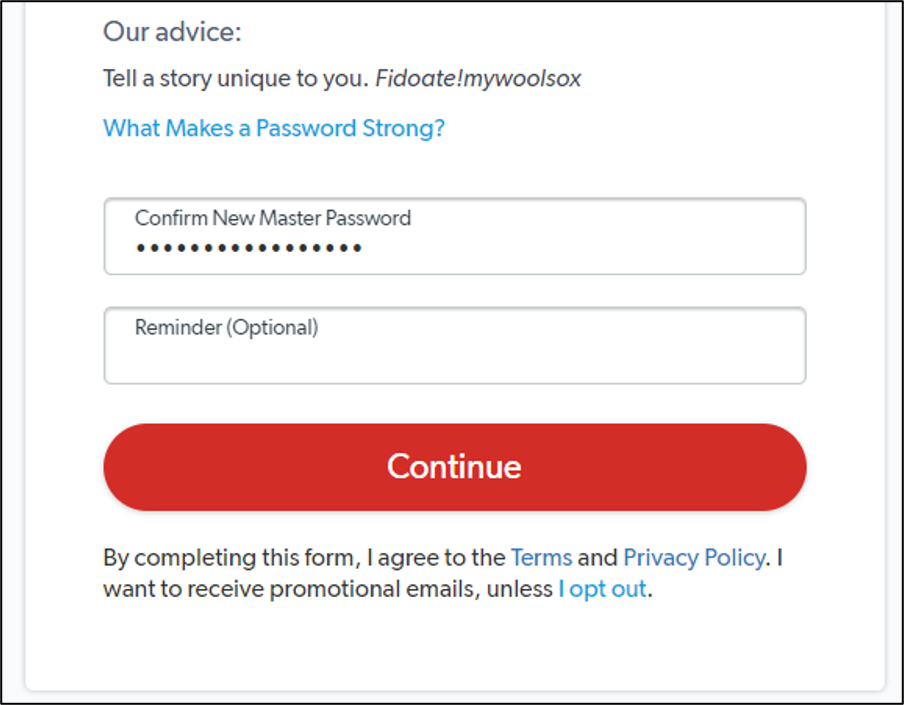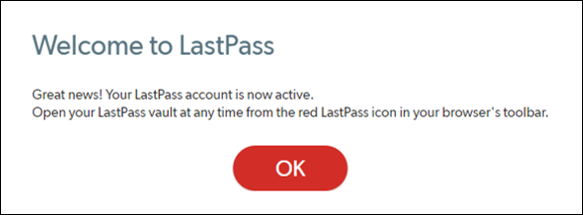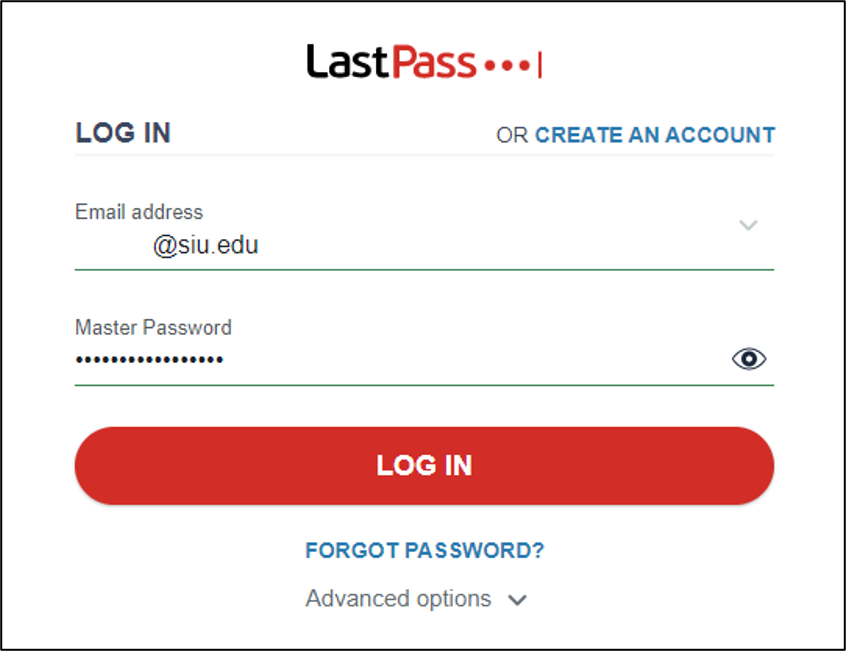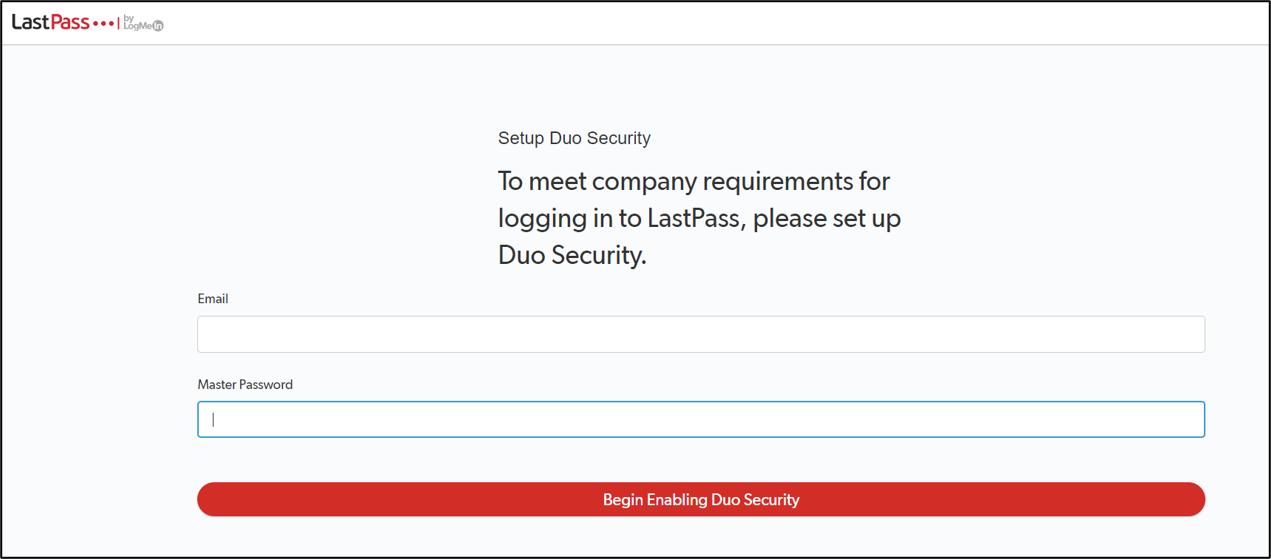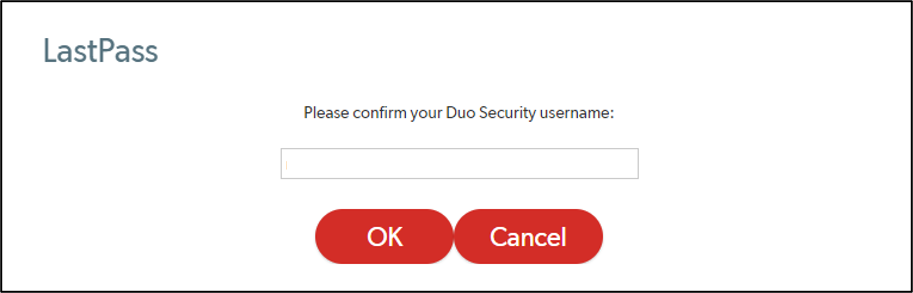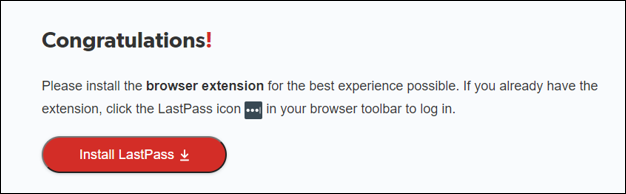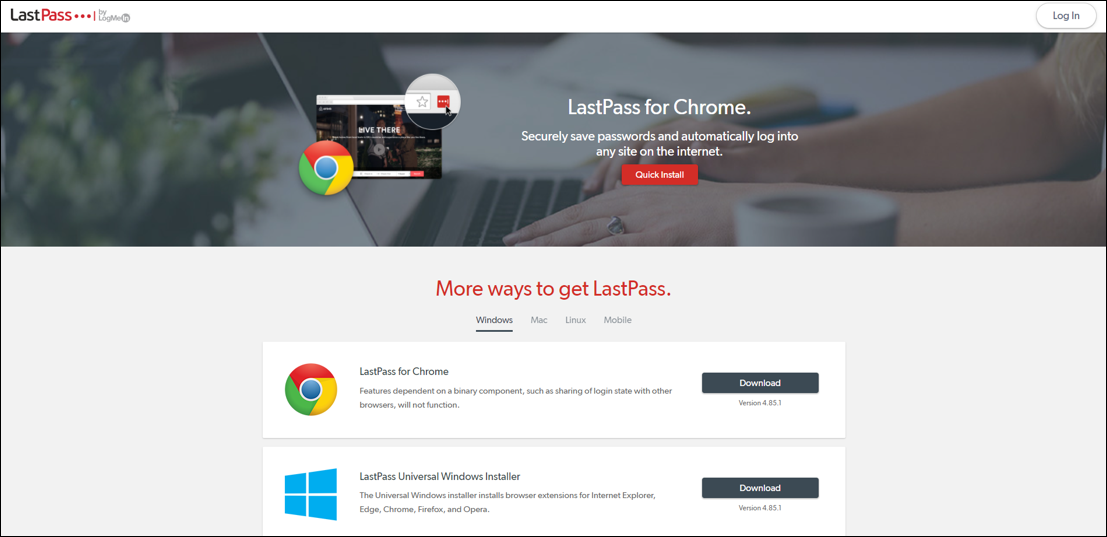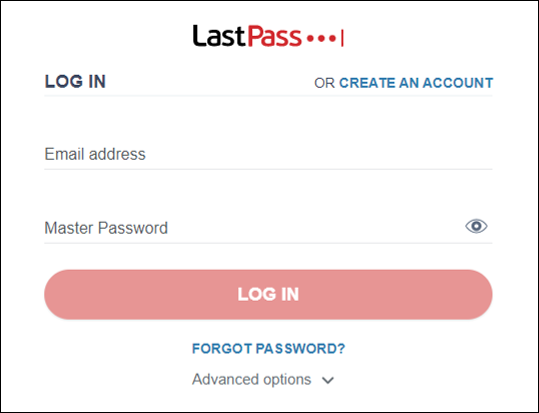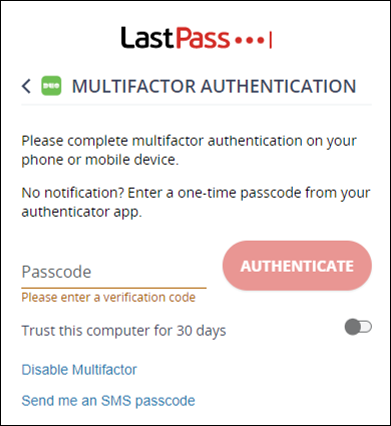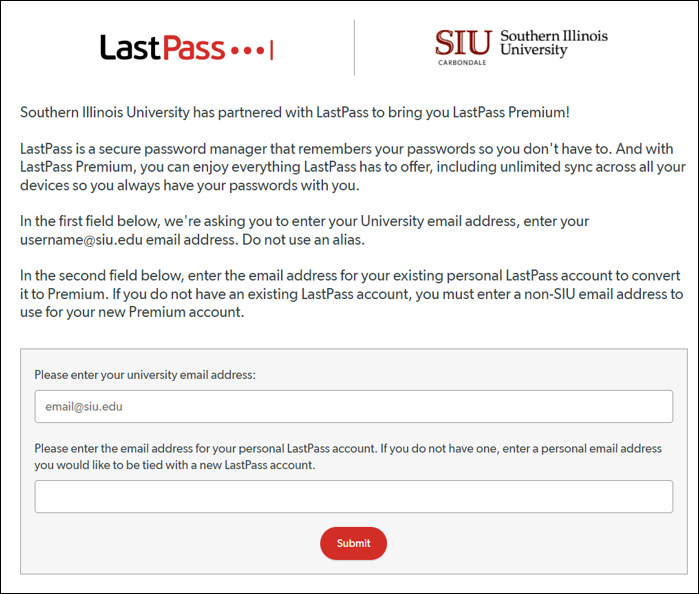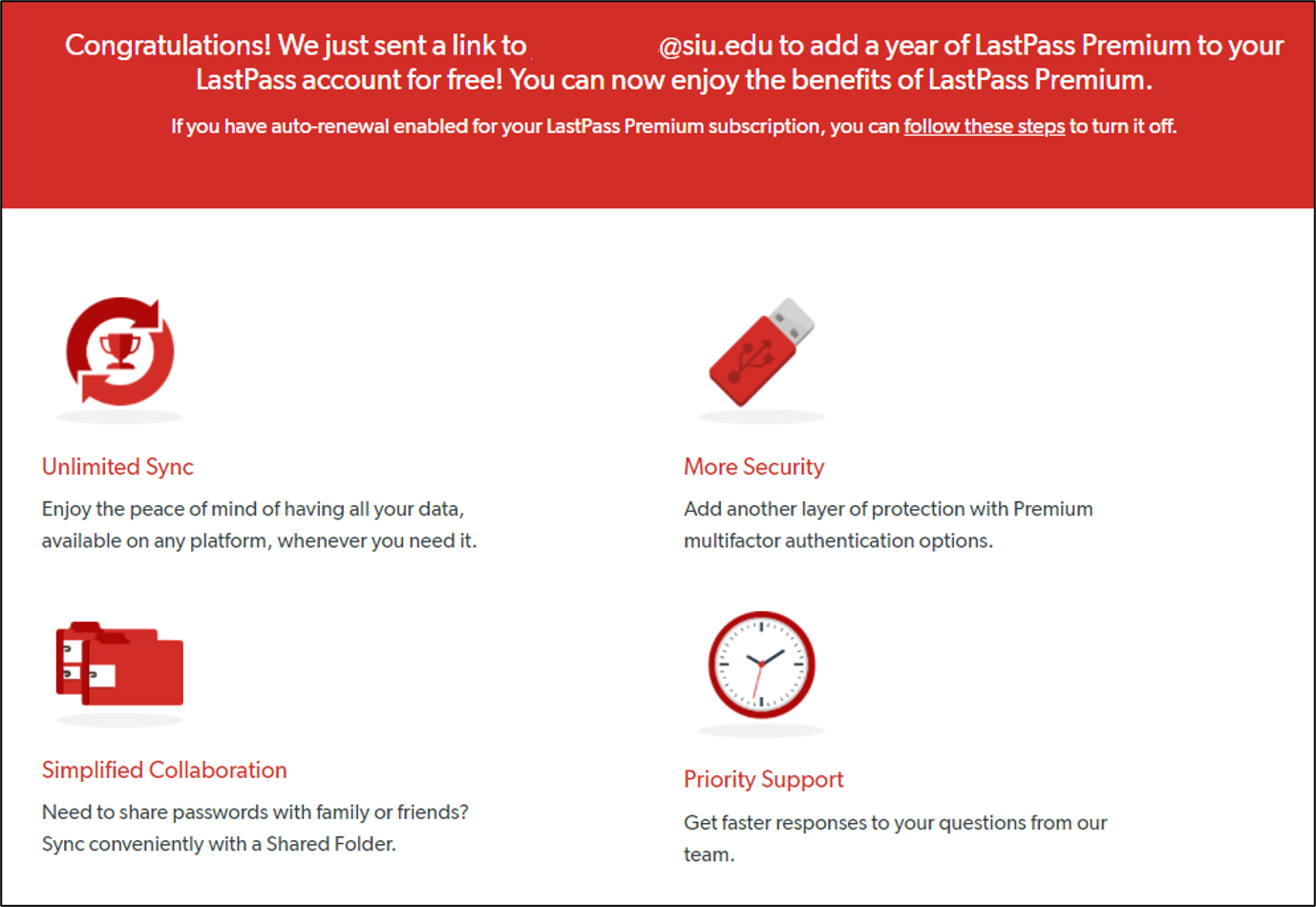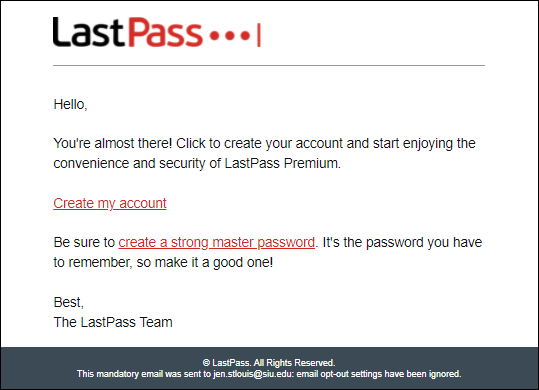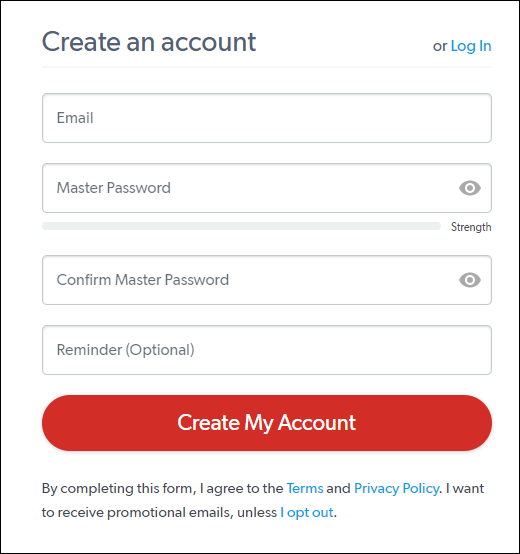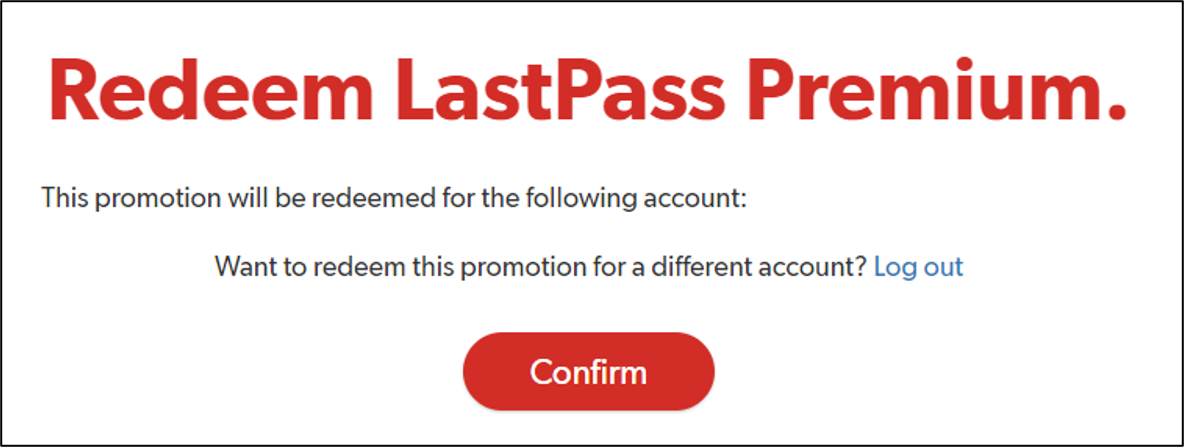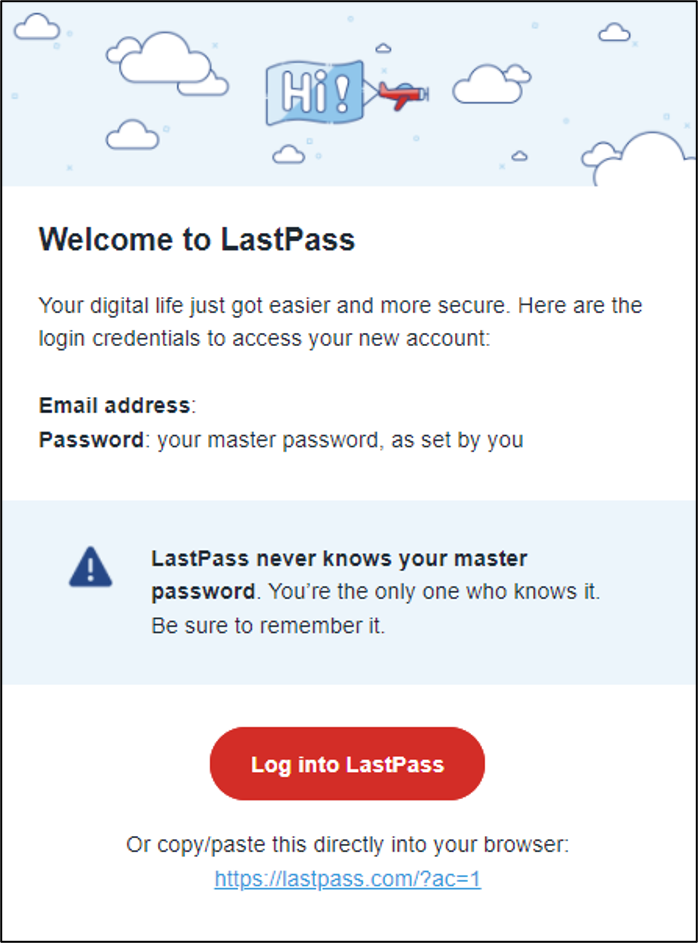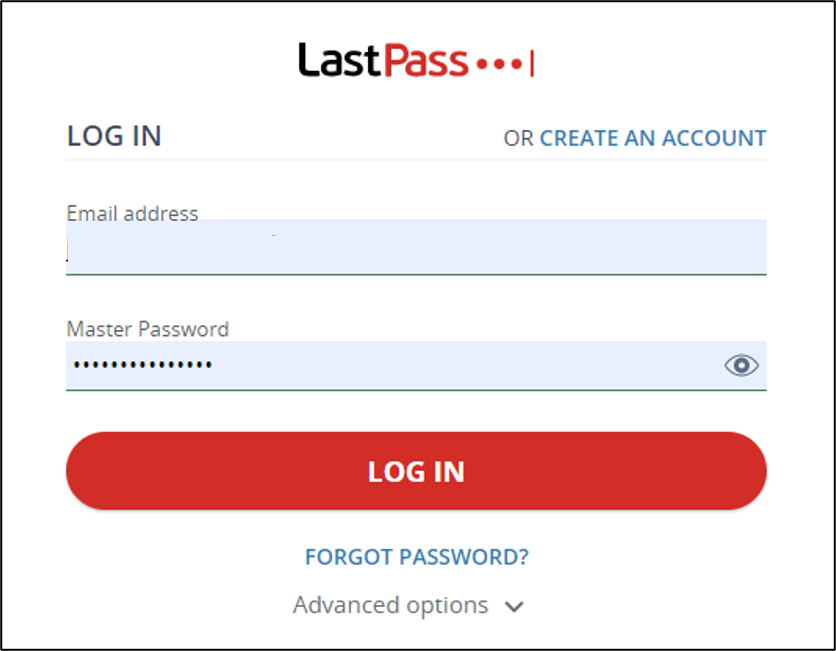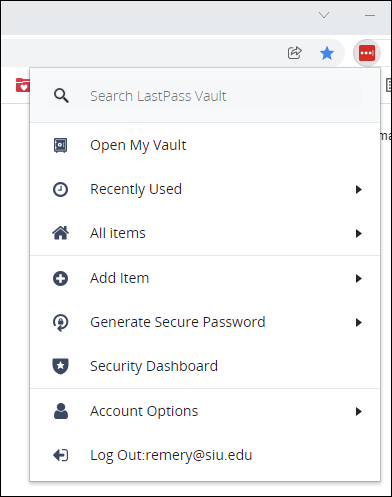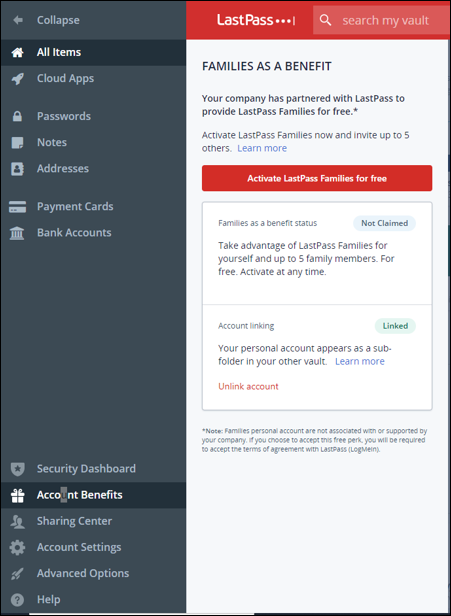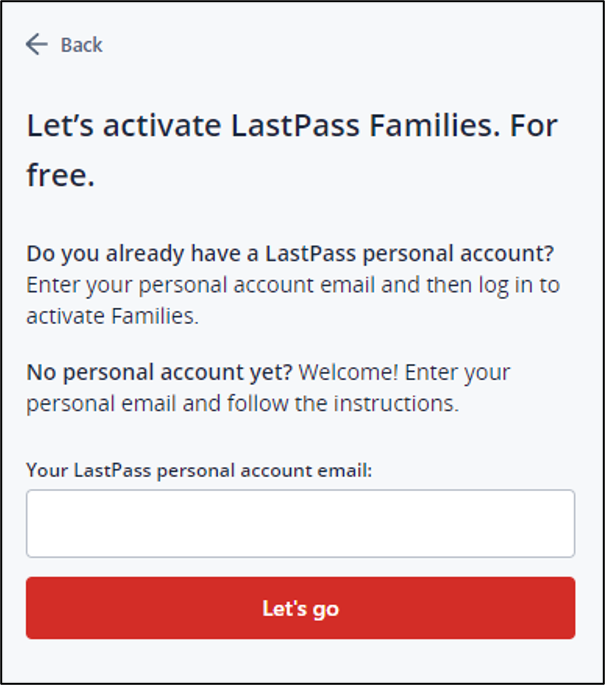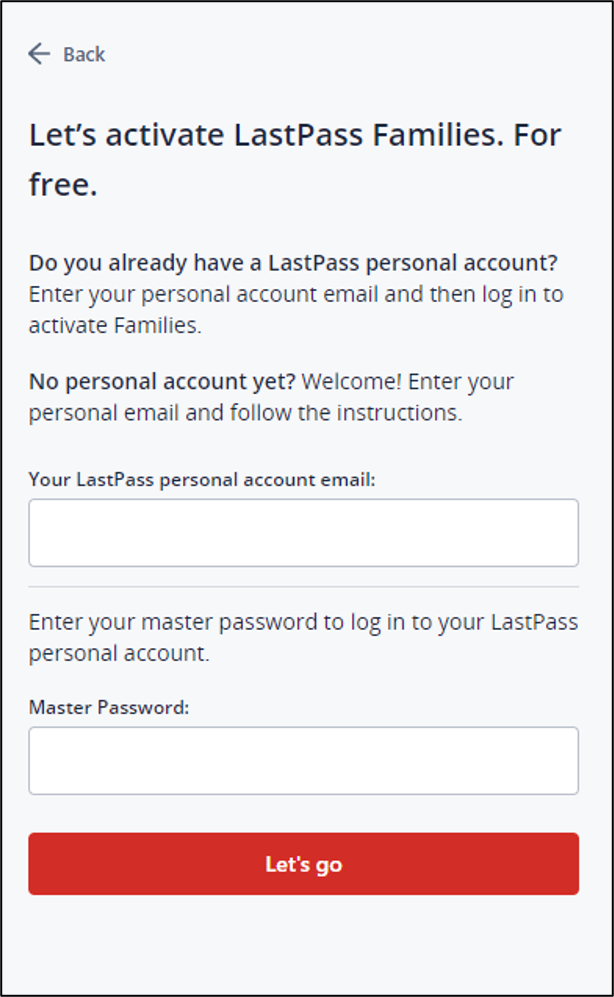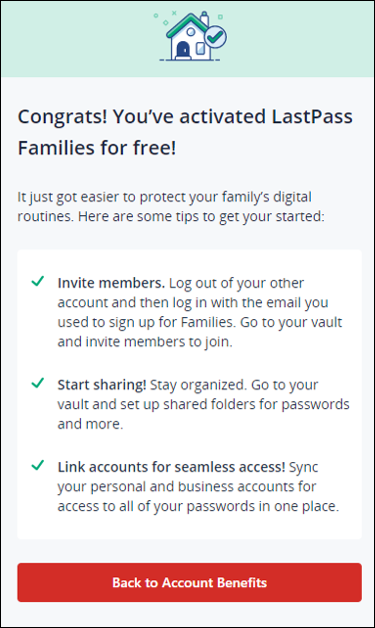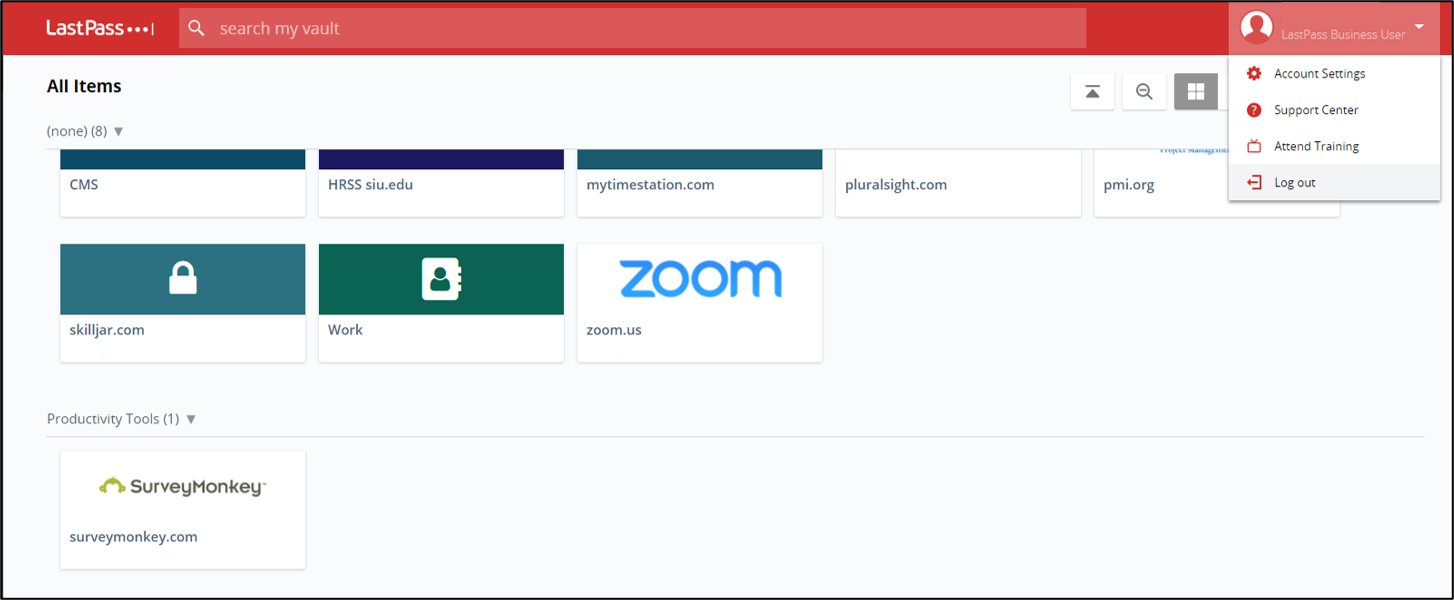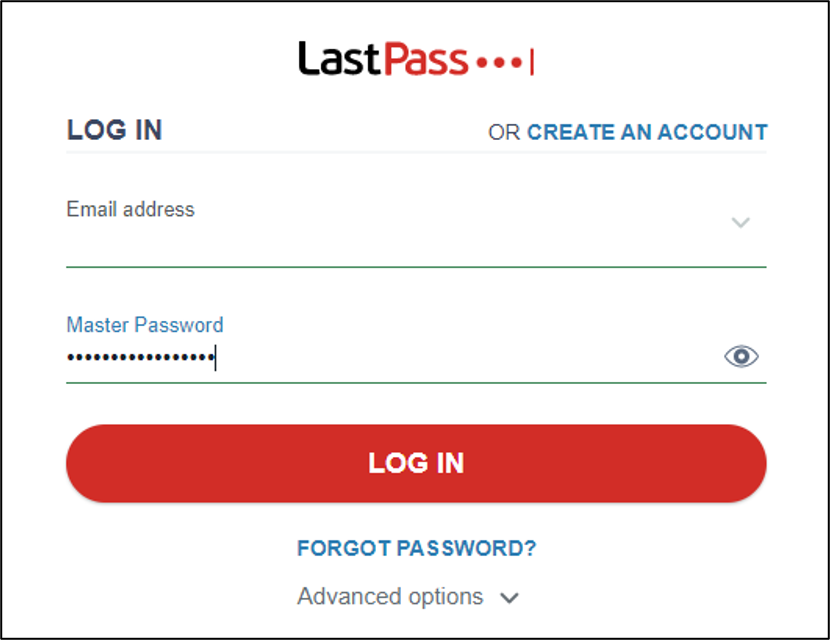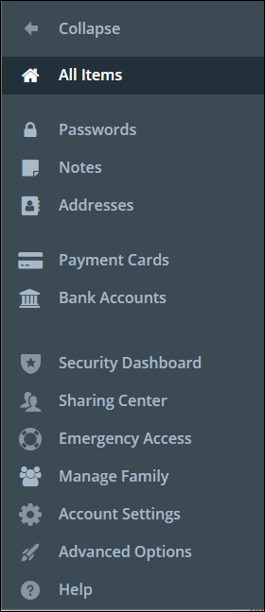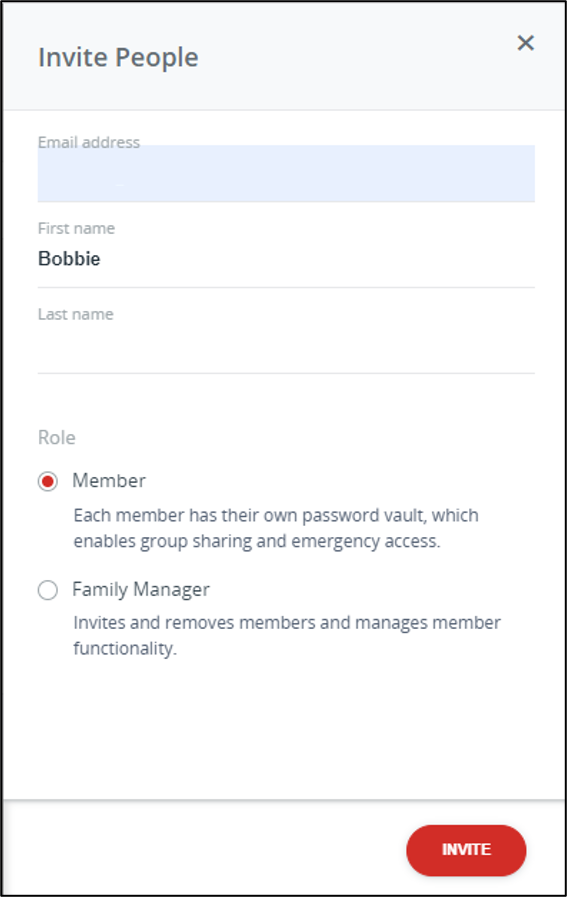- Benefits
Key Benefits
Set it and forget it
Generate passwords and store them in a secure, browsable password vault.
Seamless login
Never type a password again. LastPass Password Manager automatically fills the field for you.
Generate stronger passwords
LastPass Password Manager automatically identifies when you are creating or changing a password and recommends strong ones for you.
Access your passwords from anywhere
Access LastPass Password Manager from any device, whether you're at home, work, or traveling.
Streamline transactions
Making online purchase is simplified with LastPass. Your account information including your payment and shipping information will be autofilled for you.
Secure your personal information
You can also store important information such as insurance cards, credit cards, notes, and more all in a secure and easy to browse location.
Share information securely
Easily and securely share passwords and notes with friends, family, and co-workers.
- Account Types
Last Pass Password Manager Account Types
SIU faculty and staff are able to enroll in an Enterprise account, create a Premium account, or both. SIU students, alumni, and retirees are also eligible to create a Premium account. See below to determine which account type works best for you.
- Enterprise accounts should be used for storing and sharing your University-related passwords and information.
- Premium accounts should be used for storing your personal passwords and information.
- Family accounts include all the benefits of a premium account for up to five family members to use.
Faculty and staff can link their Premium account to their Enterprise account so that they can easily manage all of their passwords in one convenient location.
What do they have in common?
Both Enterprise and Premium accounts offer the following features:
What is different?
The table below summarizes some of the key differences between Enterprise and Premium accounts:
- Activate Your Enterprise (Business) Account
Activating Your LastPass Enterprise Account
Enterprise (Business) Accounts are for University faculty and staff to securely store the passwords they use to complete University business. This account will be provided as long as you are employed as a faculty or staff member of the University.
Enterprise Account invitations will be sent out to faculty and staff in batches starting Spring of 2022.
1. Using your SIU email account, open the email inviting you use the Enterprise version of LastPass. In the email, click the
Activate LastPass button.
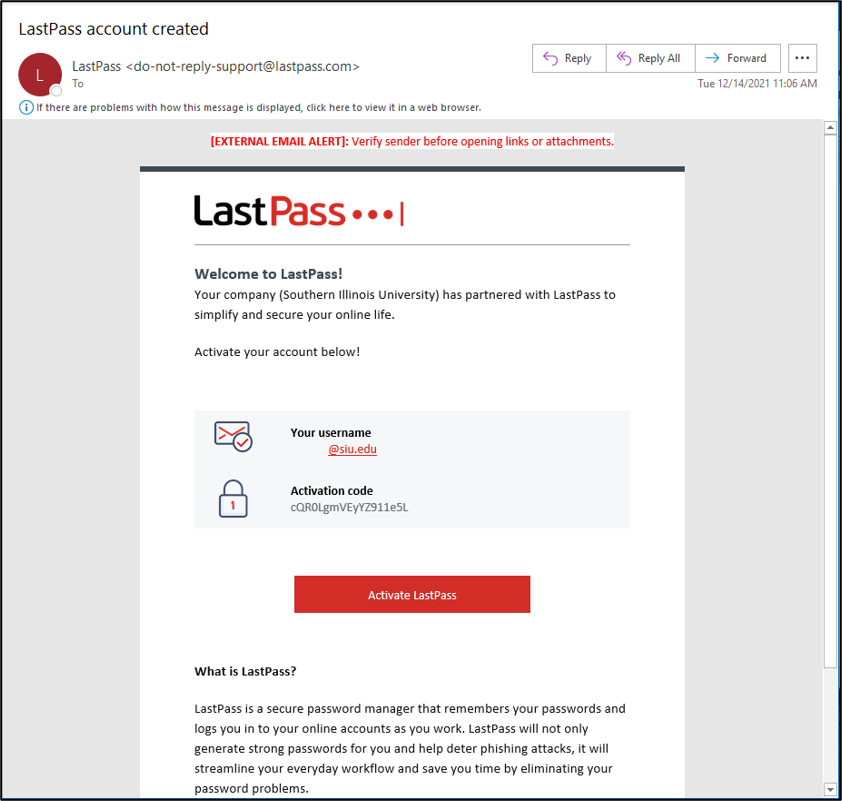
2. In the Account activation box, you will need to:
A. Copy and paste the activation code from the email you received.
B. Enter a Master Password that meets the requirements listed.
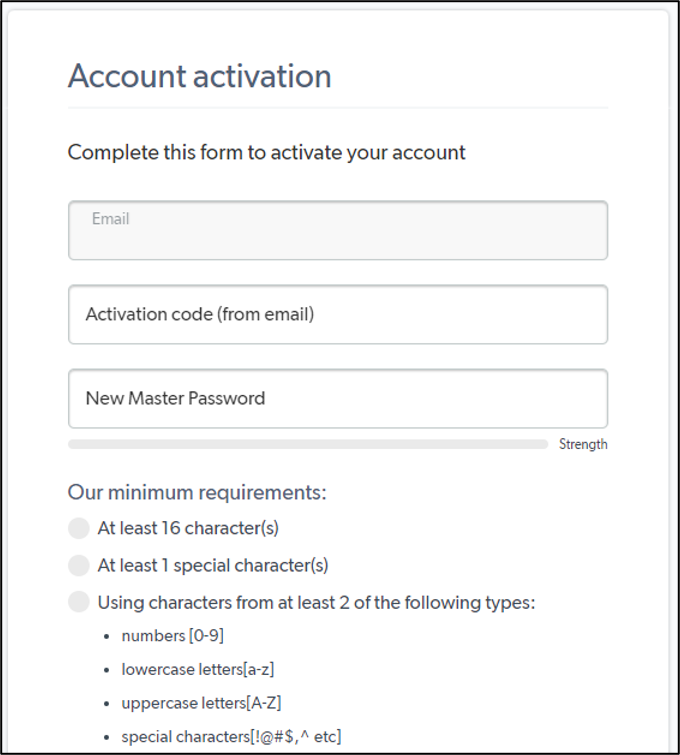
3. Scroll down in the box and re-enter your password in the Confirm New Master Password field.
4. Enter a word or phrase that will help you remember the password in the Reminder field.
5. Click the Continue button.
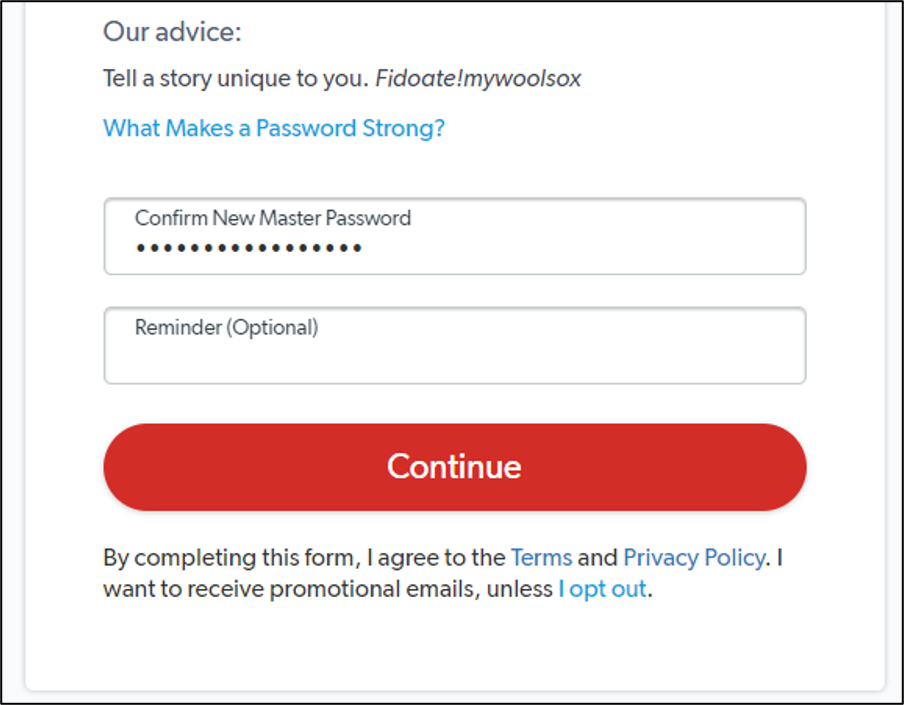
6. Click OK.
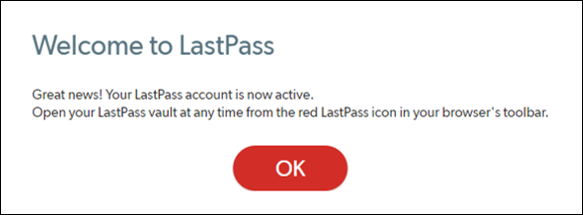
7. Use your SIU email address and your new master password to login to LastPass for the first time.
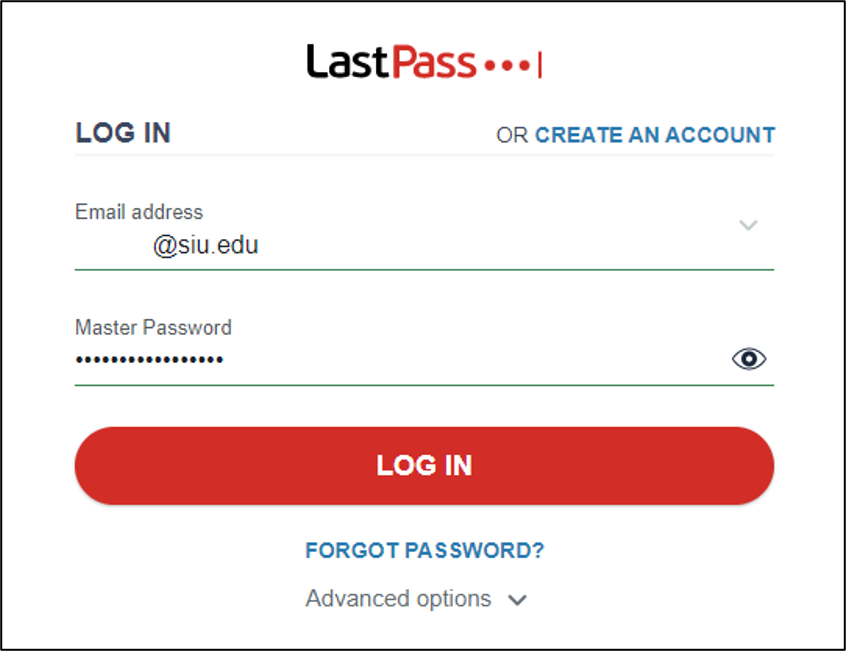
8. To complete your login you will need to setup DUO, SIU's Multi-Factor Authentication tool.
A. Enter your SIU email address.
B. Enter your LastPass Master Password.
C. Click the Begin Enabling Duo Security.
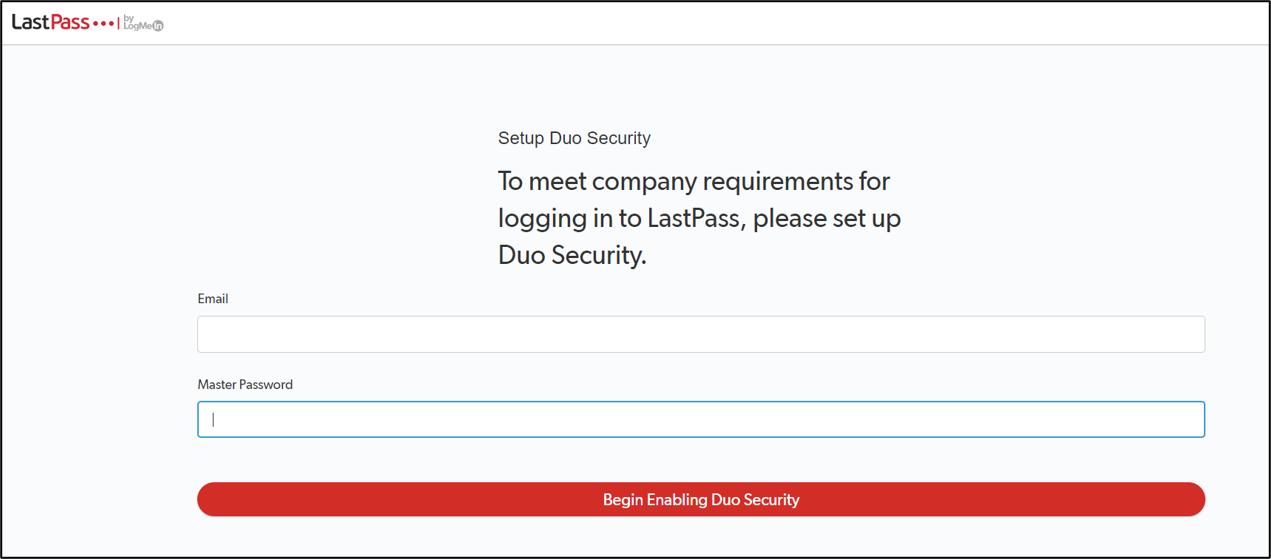
9. Enter your SIU email address to confirm your Duo Security username.
10. Click OK to continue.
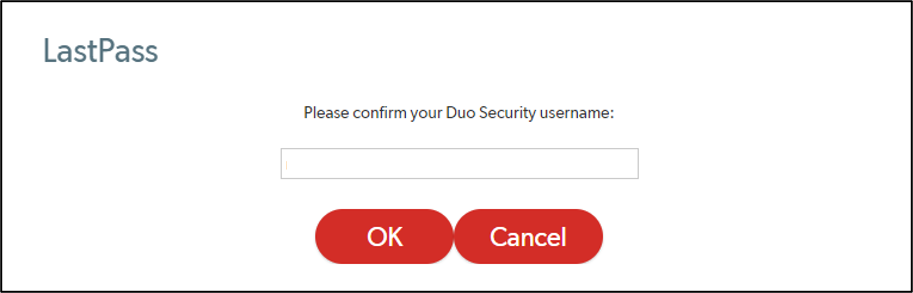
11. Click the Install LastPass button to download and install the appropriate browser extension.
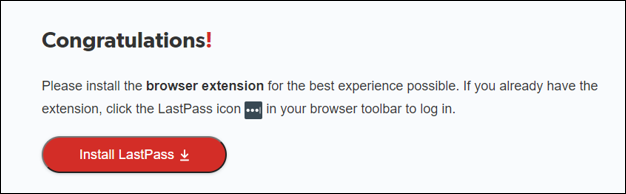
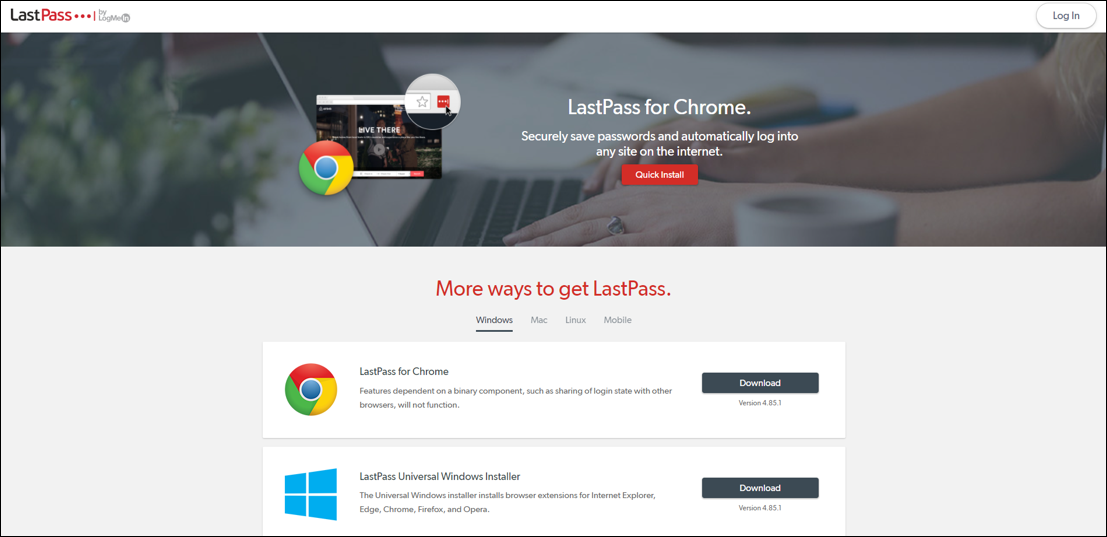
12. Once the browser extension is installed, you will be prompted to log into LastPass.
A. Enter your SIU Email Address.
B. Enter your LastPass Master Password.
C. Click the Log In button.
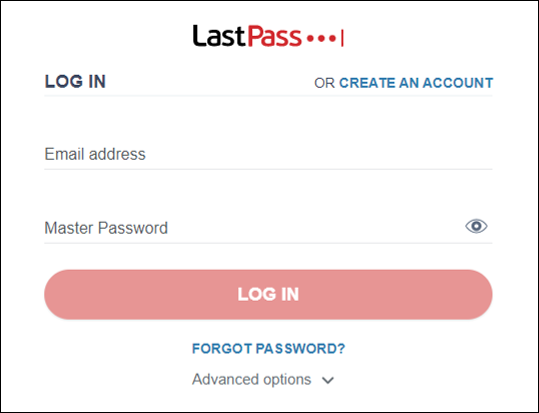
13. On your smart phone or mobile device that has Duo Multi-Factor Authentication setup, click Approve to complete the authentication process.
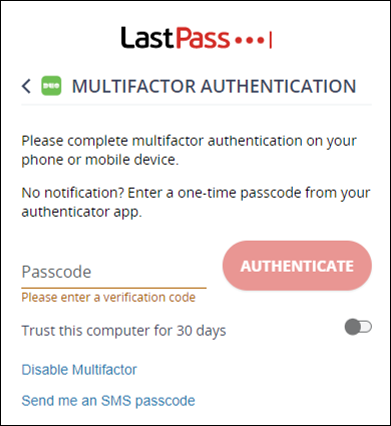
It is recommended that you set up SMS account recovery by adding a mobile number to your account. Doing this allows you to receive a verification text message should you forget your master password.
- Activate Your Premium (Personal) Account
Activating Your LastPass Premium Account
Premium (Personal) Accounts are for University faculty, staff, students, alumni, and retirees to safely secure the passwords they use in their personal lives. You may continue to utilize this account after your departure from the University. Your University email address is required for authentication purposes during the setup process.
1. In you web browser go to https://lastpass.com/partnerpremium/siu.
2. Start creating your account by:
A. Entering your SIU (@siu.edu) email address in the university email field.
B. Entering your personal (such as @gmail.com) email address in the personal email address field.
C. Click the Submit button.
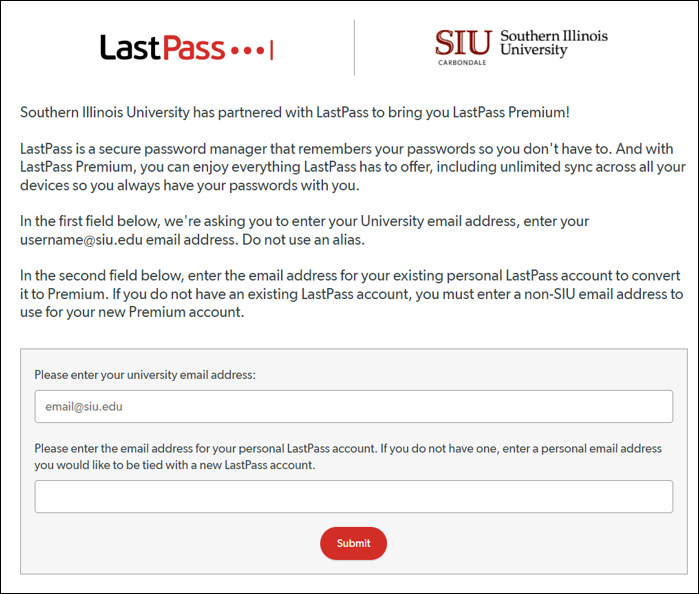
3. The screen will change to a Congratulations message, you may close it.
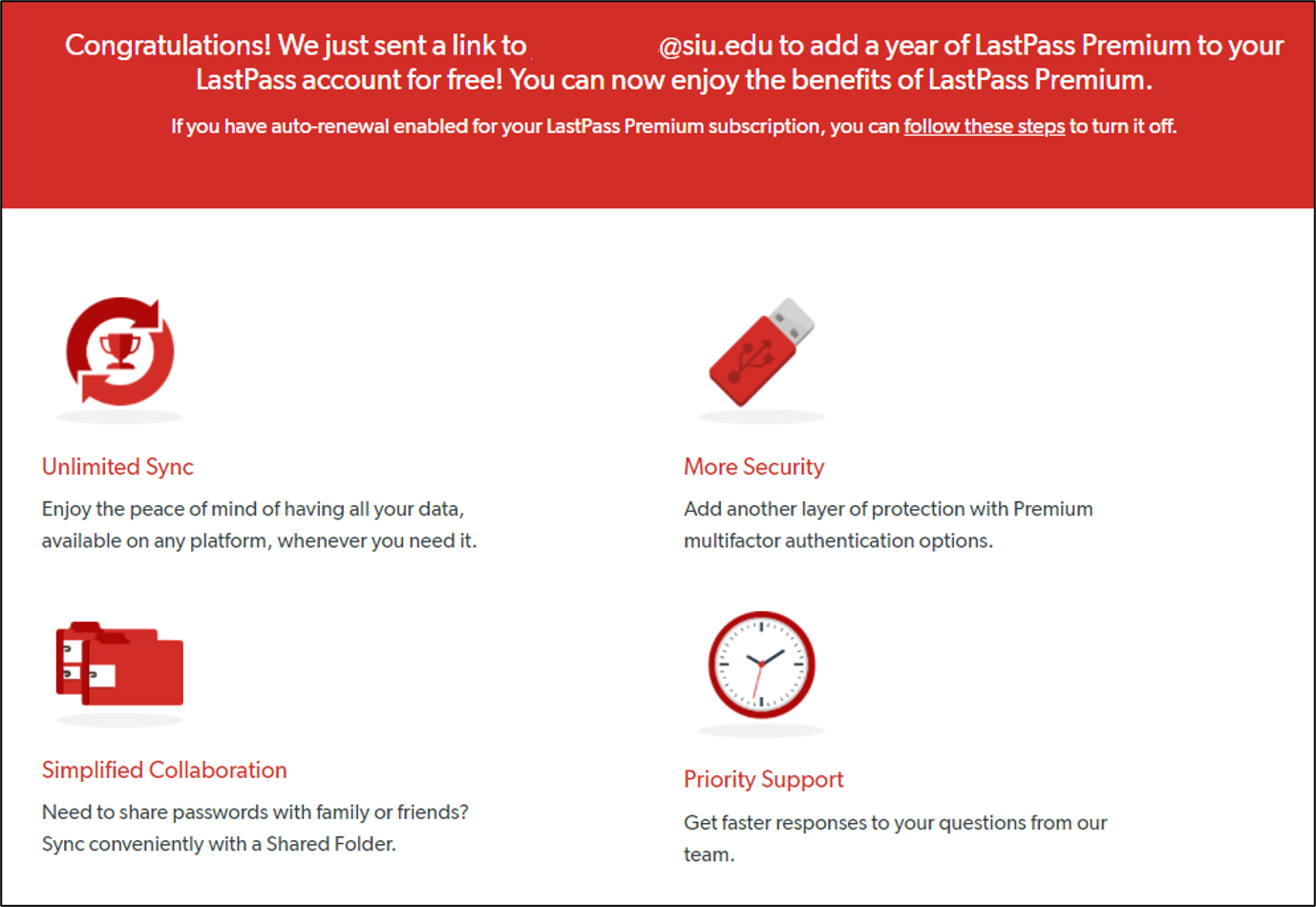
4. In your University (@siu.edu) email account, open the email from LastPass.
5. Click the Create my account link.
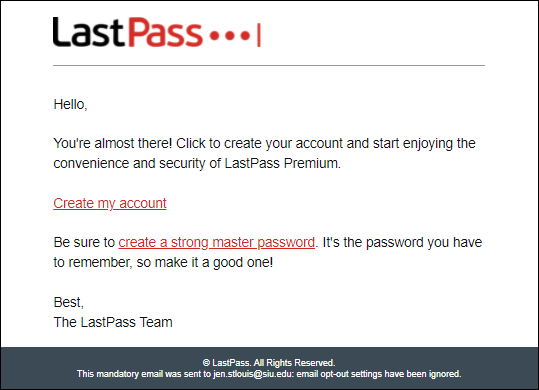
6. Fill in the Create an account dialog box.
A. If your personal email address is not listed, enter it in the Email field.
B. Enter a unique secure password in the Master Password field.
C. Re-enter your password in the Confirm Master Password field.
D. Enter a word or phrase that will help you remember your Master Password if you forget it.
E. Click the Create My Account button.
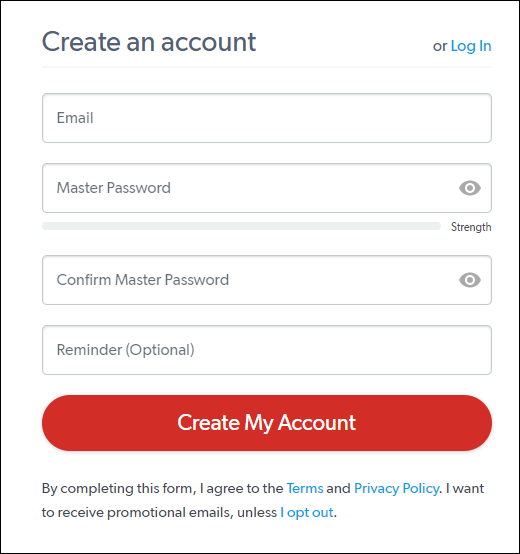
7. Click Confirm to continue.
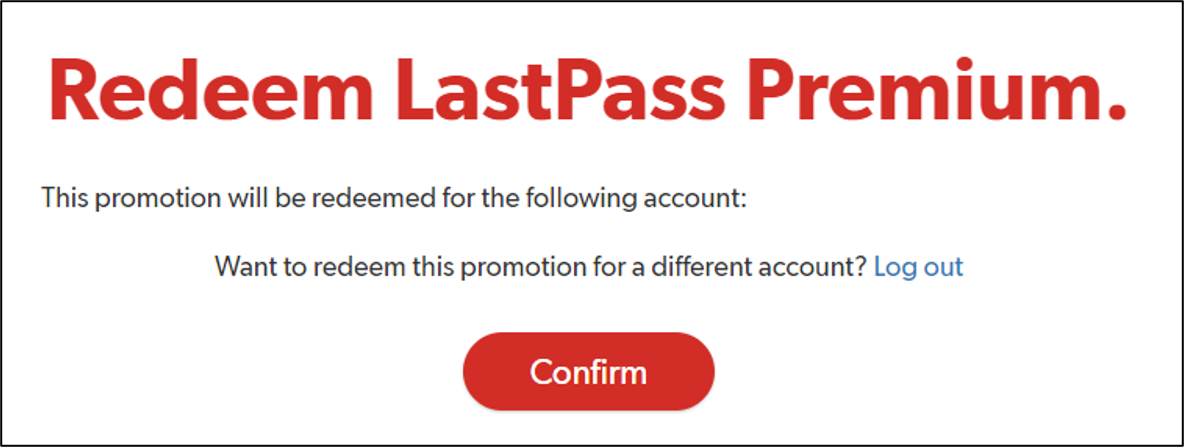
8. Open your personal email account and open the email from LastPass.
9. Click on Log into LastPass.
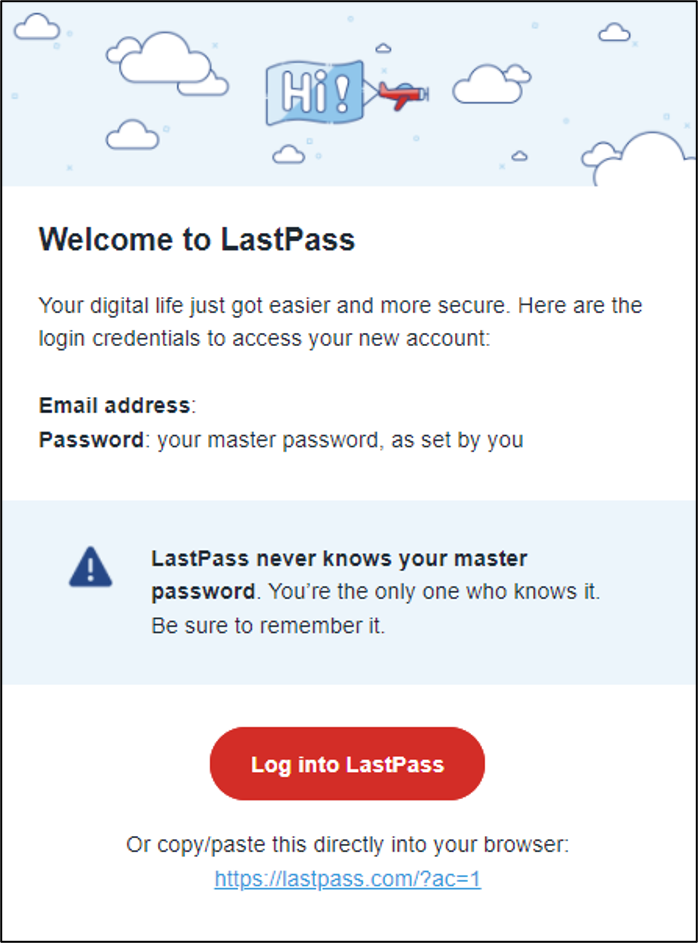
10. Log into your LastPass account using your personal email address and your new Master Password.
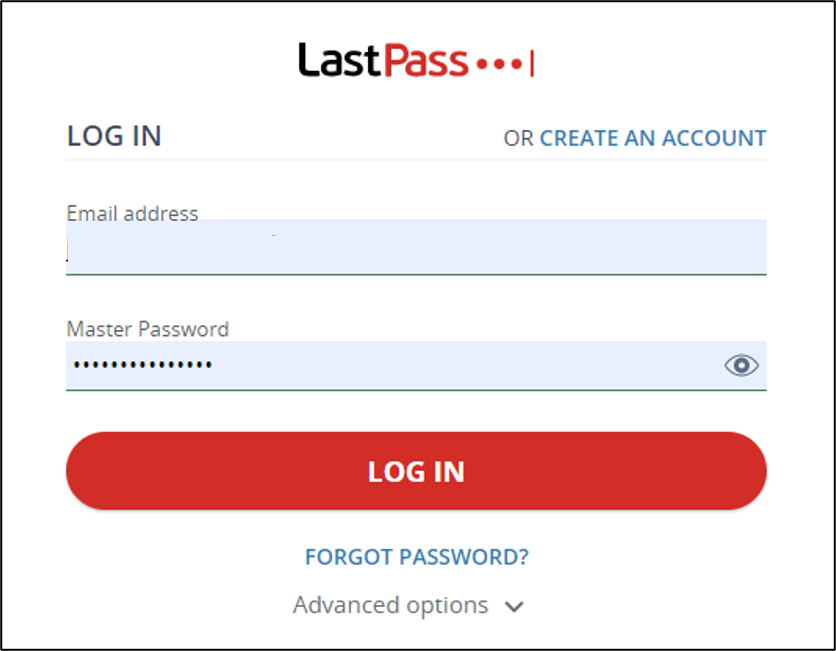
11. If you haven't already downloaded the appropriate browser extension, go to https://lastpass.com/misc_download2.php.
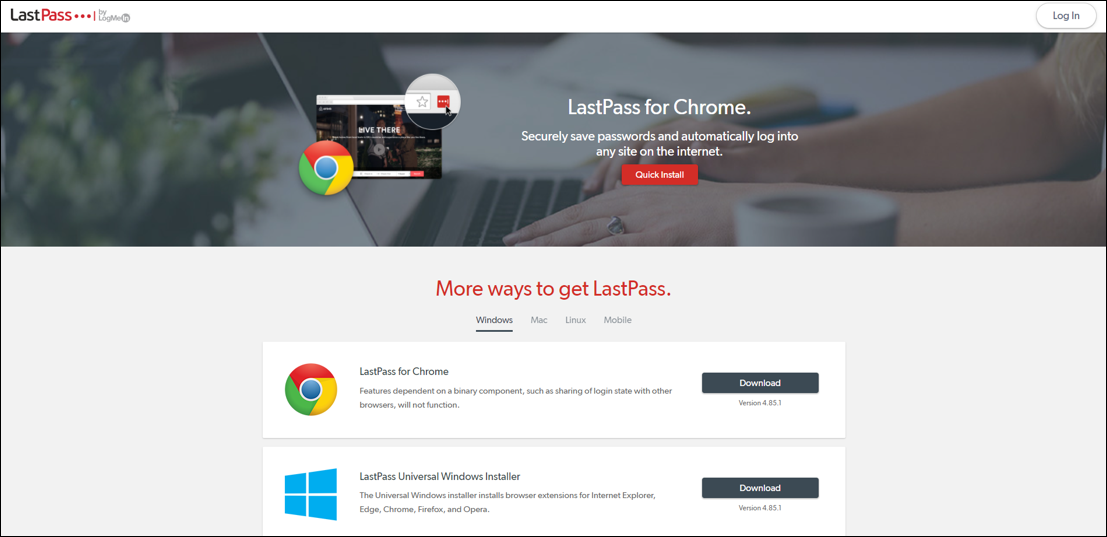
If you forget the Master Password to your Premium (Personal) LastPass account, you will have to rely on the self service recovery tools provided directly from LastPass. The University has no administrative access to this account.
It is recommended that you set up SMS account recovery by adding a mobile number to your account. Doing this allows you to receive a verification text message should you forget your master password.
- Family Accounts
Family Accounts
LastPass Family Accounts include five (5) additional individual LastPass licenses for University faculty and staff (Enterprise Account holders) to share with their family. Each license (i.e., family member) will enjoy unlimited use of shared folders with other family members on the account, emergency access, and a simple, easy-to-use, Family Manager dashboard where the Family Manager(s) can add or remove family members. Additionally, LastPass Families offers all of the features and tools available in a LastPass Premium account, including access on all devices, save and autofill, Multifactor Authentication, individual item sharing, and much more.
1. You must be logged into your Enterprise (Business) LastPass account.
2. Open your LastPass vault by clicking on the LastPass button in your browser. Then click on the Open My Vault link.
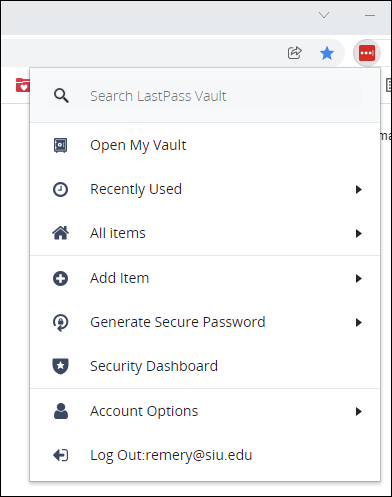
3. In the left hand navigation pane, click on Account Benefits link.
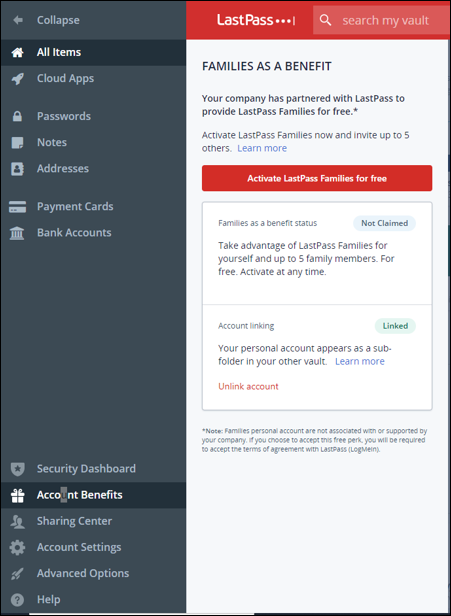
4. Enter the email address of your LastPass Premium (Personal) account, then click Let's go.
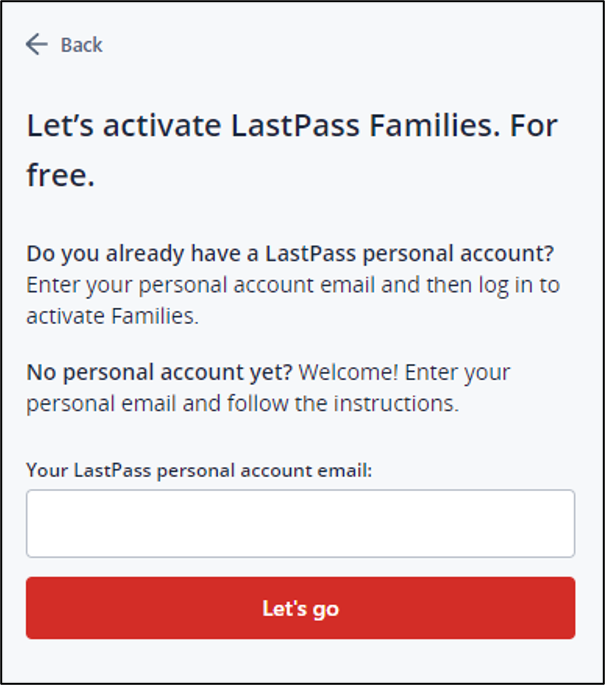
5. Enter the Master Password for your LastPass Premium (Personal) account, then click Let's go.
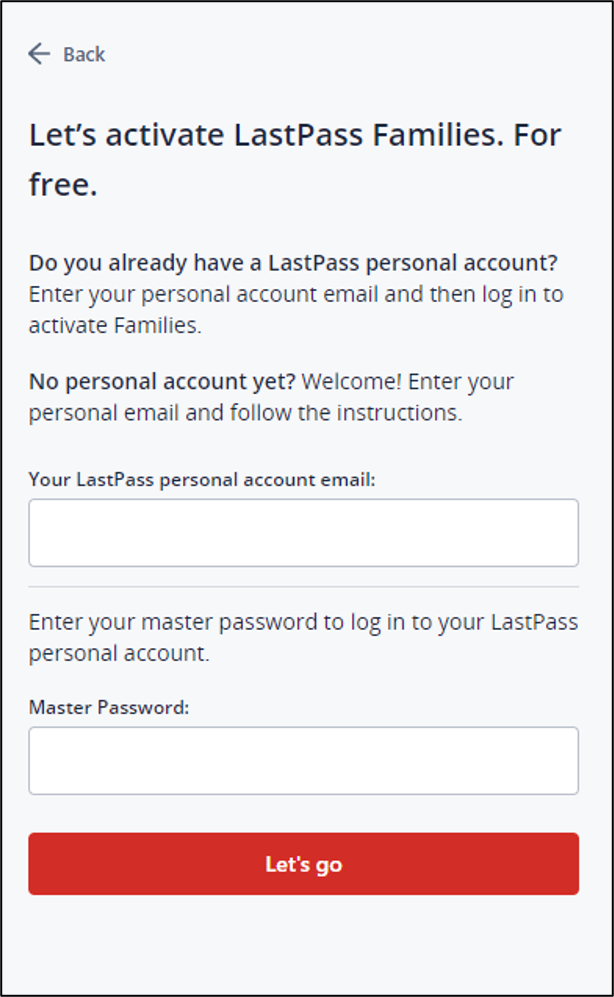
7. Return to your LastPass vault by clicking Back to Account Benefits button.
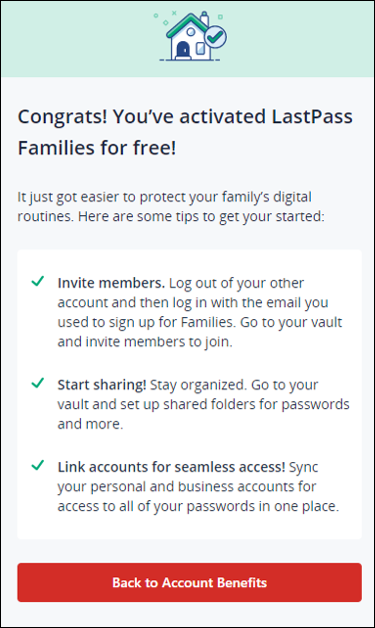
8. Log out of your Enterprise (Business) account by clicking on the LastPass button in your browser then clicking the Log out link.
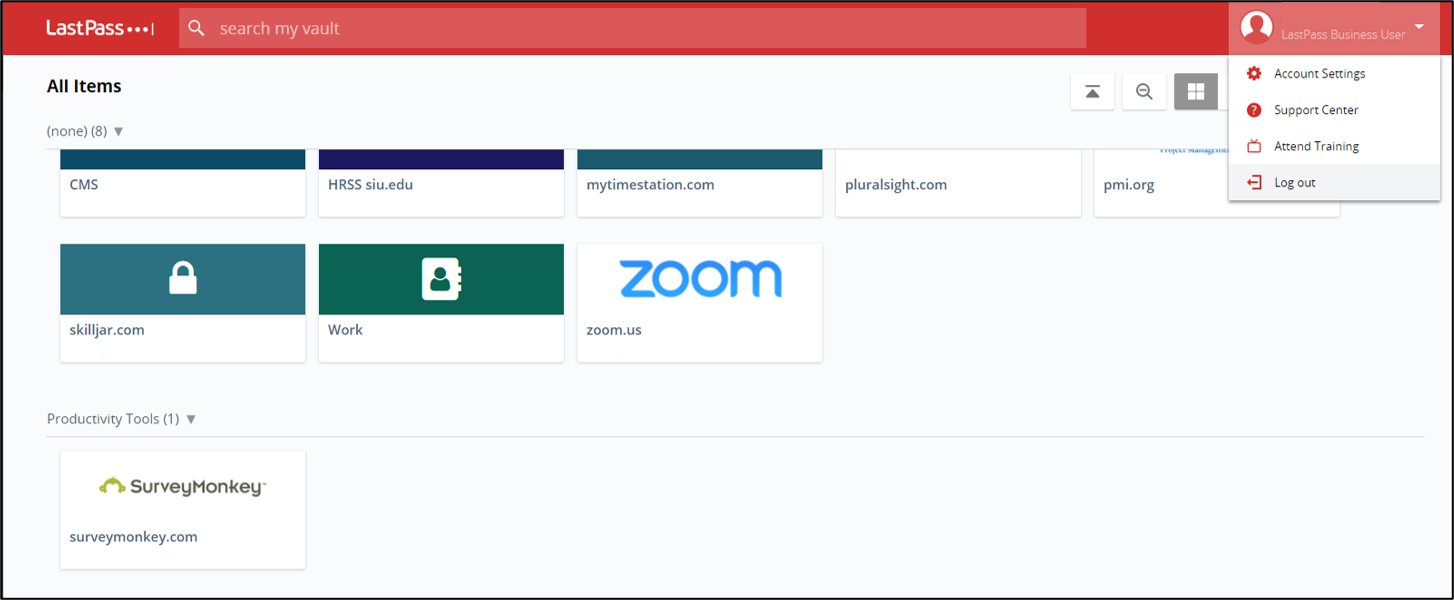
9. Log into your Premium (personal) LastPass account by using your personal email address and the associated Master Password.
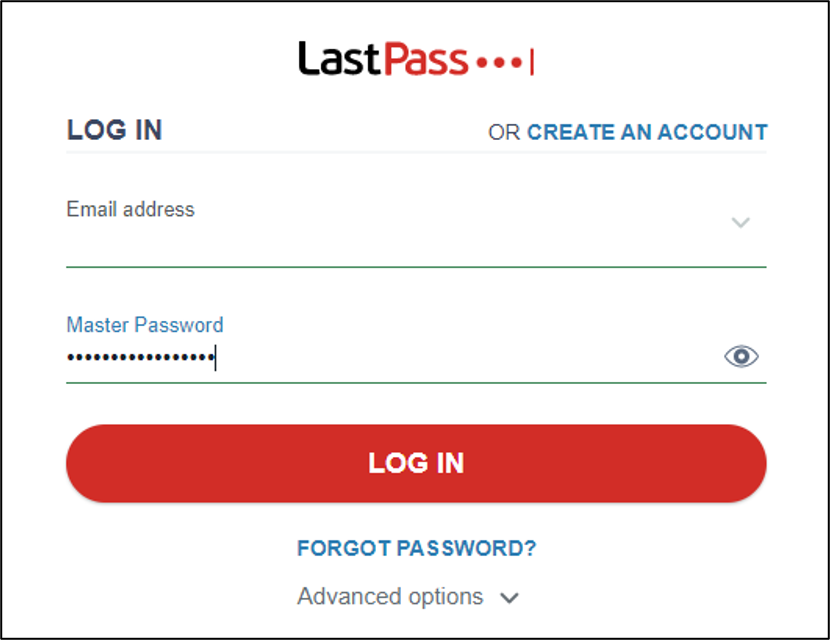
10. In the left hand navigation pane, click on Manage Family link.
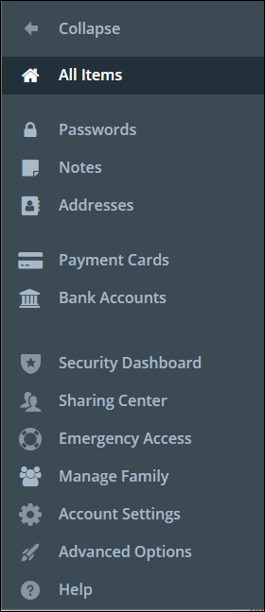
11. Click the Add Family Member button.

12. Enter information to invite the family member:
A. Enter the invitee's email address.
B. Enter the invitee's first name.
C. Enter the invitee's last name.
D. Select the role for the invitee.
E. Click the Invite button.
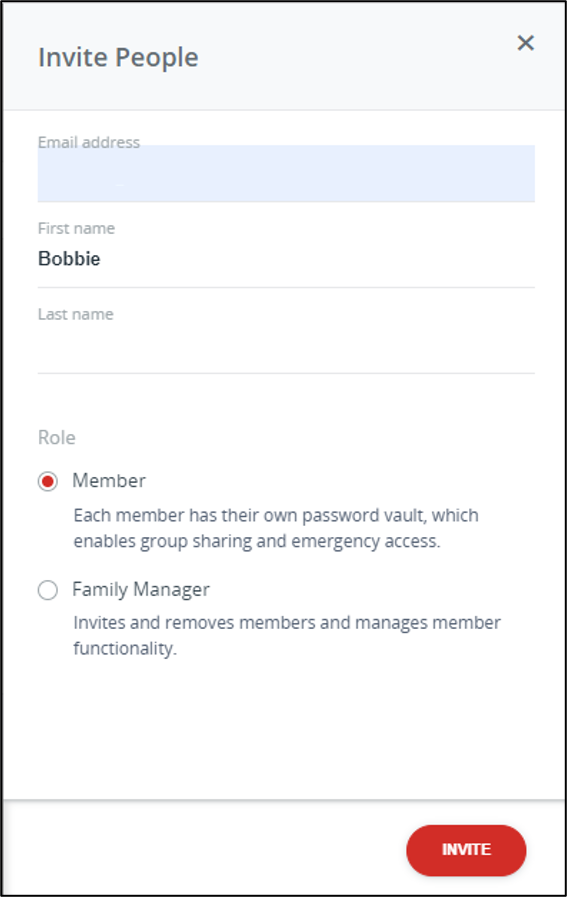
If you forget the Master Password to your Family LastPass account, you will have to rely on the self service recovery tools provided directly from LastPass. The University has no administrative access to this account.
It is recommended that you set up SMS account recovery by adding a mobile number to your account. Doing this allows you to receive a verification text message should you forget your master password.
- More Resources
- FAQ's
Frequently Asked Questions
Can anyone from the University see my passwords?
The only way for someone else to see your passwords is for you to place the password in a shared folder that you have in common with the other person. Shared items can be configured to let the other party view the password, or just launch whatever items you have within the folder.
What access does the University have to my LastPass accounts?
The University has zero access to your Premium or Family (Personal) accounts. The University only has the ability to reset your Enterprise (Business) Master Password.
Can SalukiTech reset my Enterprise (Business) Master Password if I forget it?
While they do not have the ability to reset your password themselves, they can walk you through the reset process. If you are still unable to reset the password, they can escalate your request.
Can SalukiTech reset my Premium (Personal) Master Password if I forget it?
While they do not have the ability to reset your password themselves, they can walk you through the reset process. If you are still unable to reset the password, the personal account itself can be reset. This means that your stored accounts and information would be deleted, but you can create a new Master Password and re-enter your information.
How does LastPass secure your passwords?
They are stored in a digital vault that you can access from anywhere and any device, using one strong master password. Once you have logged in to LastPass, you can view your saved passwords and their associated accounts or services, meaning you no longer need to remember them yourself.
How frequently will I need to change my master password?
Your master password will expire every 365, similar to our SIU Network ID’s.
How long can I use LastPass before having to sign in again?
If you are using your web browser, LastPass will require you to sign in every 12 hours. If you are using the mobile app and/or the browser extension, you will need to sign in again anywhere from 14 to 30 days. The time period varies based on your selections in the extension preferences, and if you have cleared your browser cookies/cache.
Can I reuse a master password?
Once a master password expires, it cannot be reused.
Can I use my master password for another account?
You cannot use your master password for another account and store the account information in LastPass. If you do this, LastPass will recognize that and force a master password change.