Entrust
Main Content
This document consists of a single workflow to use Entrust to read and write to an encrypted and/or digitally signed file.
About this workflow: The example screenshots below were created in June, 2010, using Windows Vista. You may desire to review the entire workflow before beginning. The estimated time of this workflow is 10 minutes. During this process, Entrust may or may not ask for your password as described in Entrust Spontaneous Password Entry.
The workflow starts here:
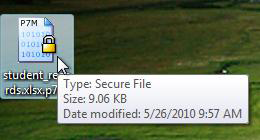
Figure 1, The File to Read and Change
Locate the icon for the encrypted and/or digitally signed file which you wish to read and change as in Figure 1, The File to Read and Change. Double click this icon to open the file.
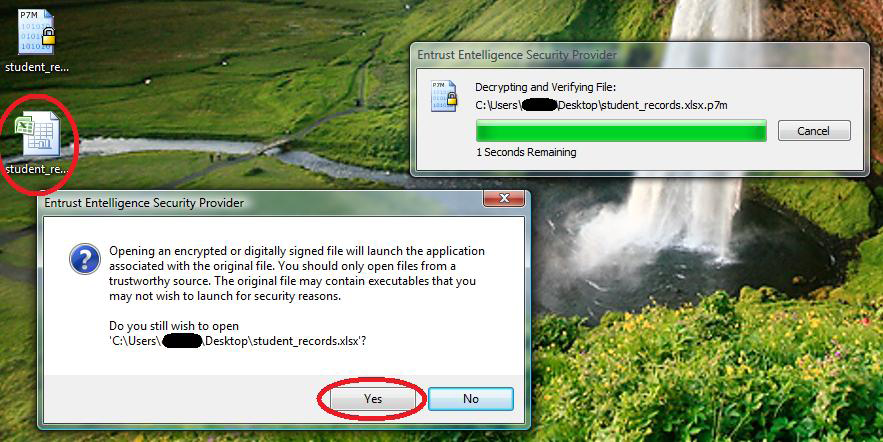
Figure 2, Are You Sure You Want to Open (And Change) This File
You will be given a status bar and you may be asked if you are sure that you want to open this file. If so, click Yes as in Figure 2, Are You Sure You Want to Open (And Change) This File.
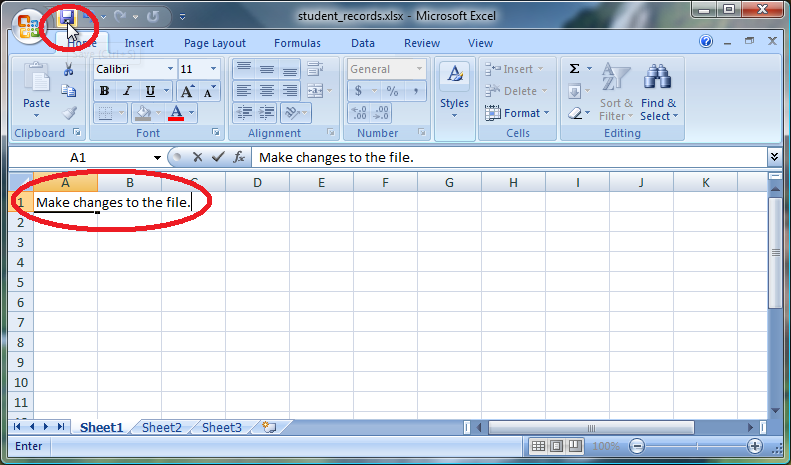
Figure 3, The Changed File
Make changes to the file and save the file as you normally would as in Figure 3, The Changed File.
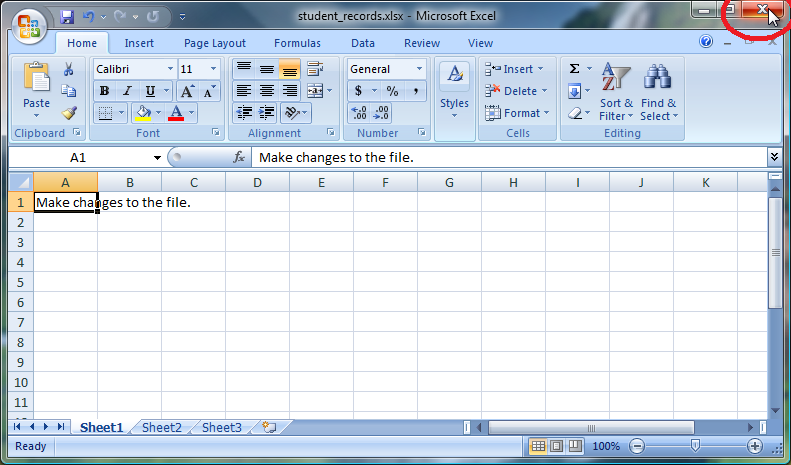
Figure 4, Exit the Changed File
Exit the changed file as you normally would, such as in Figure 4, Exit the Changed File.
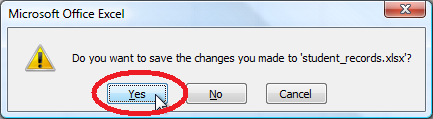
Figure 5, Save the Changed File
Save the changed file if you are asked to do so as in Figure 5, Save the Changed File.
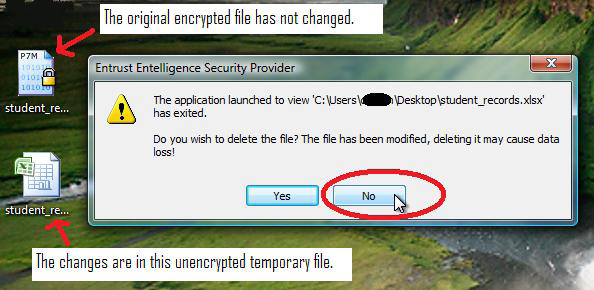
Figure 6, Status of the Changed File
Refer to Figure 6, Status of the Changed File. The changes to the file have been saved to a temporary unencrypted copy of the file. The encrypted copy of the file has not been changed. Click No so that you will not delete the changes.
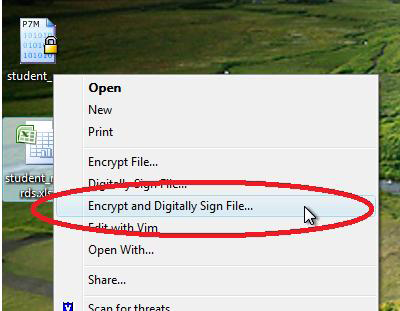
Figure 7, Encrypt and/or Digitally Sign the File Again
You must encrypt and/or digitally sign the file, again. Right click on the icon for the temporary unencrypted file which contains the changes that you made to the file as in Figure 7, Encrypt and/or Digitally Sign the File Again. Then, click Encrypt and Digitally Sign File….
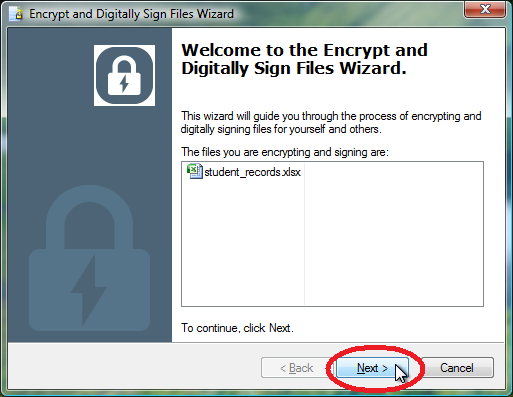
Figure 8, Encrypt and Digitally Sign Files Wizard (Again)
Click Next as in Figure 8, Encrypt and Digitally Sign Files Wizard (Again).
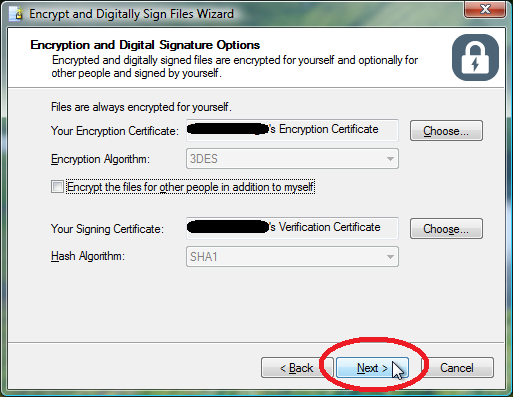
Figure 9, Encrypt and Digital Signatures Options (Again)
Click Next as in Figure 9, Encrypt and Digital Signatures Options (Again).
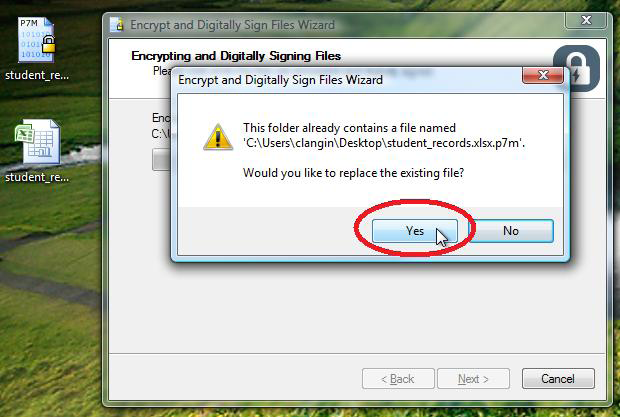
Figure 10, Overwrite Encrypted File
Click Yes to overwrite the original encrypted file as in Figure 10. Overwrite Encrypted File.
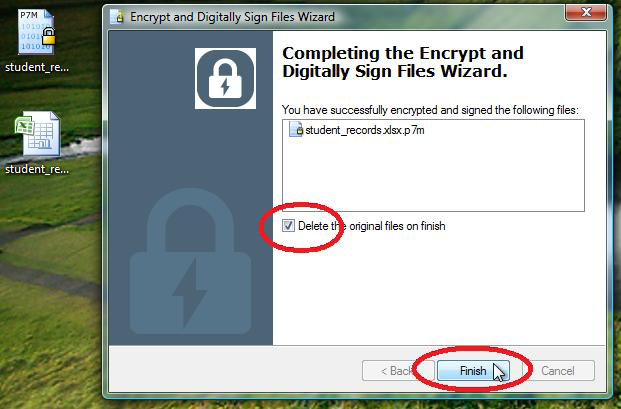
Figure 11, Completing the Encrypt and Digitally Sign Files Wizard (Again)
Select Delete and click Finish as in Figure 11, Completing the Encrypt and Digitally Sign Files Wizard (Again).
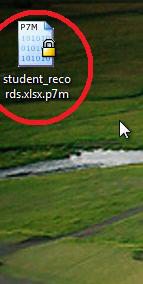
Figure 12, The Changed and Saved File
The encrypted file has now been saved as in Figure 12, The Changed and Saved File. The temporary unencrypted file has been removed.
If you made it here, then you have read and written to a file which was encrypted and/or digitally signed.



