Encryption Group
Main Content
HOW TO CREATE A PERSONAL ENCRYPTION GROUP
This document consists of a single workflow to use Entrust to create a personal encryption group.
Prerequisites:
- You must already have an Entrust account (see How to Create a State of Illinois Entrust PKI Account).
- You must already have the Entrust client installed (see How to Install the Entrust EESP Client for Windows).
About this workflow: The example screenshots below were created in June, 2010, using Windows Vista. You may desire to review the entire workflow before beginning. The estimated time of this workflow is 15 minutes. During this process, Entrust may or may not ask for your password as described in Entrust Spontaneous Password Entry.
The workflow starts on the next page.
Figure 1, A File for Multiple Users
Right click on the file icon and click Encrypt and Digitally Sign File… as in Figure 1, A File for Multiple Users.
Figure 2, Encryption and Digital Signature Options
Select Encrypt files for other people in addition to myself as in Figure 2, Encryption and Digital Signature Options. Click Next.
Figure 3, Additional Recipients
Click Add… as in Figure 3, Additional Recipients.
Figure 4, A Local Certificate
If the person is already listed in your Local Certificates list, then select that person and then click OK as in Figure 4, A Local Certificate.
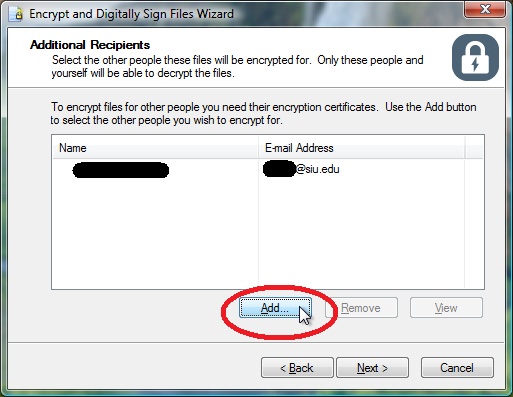
Figure 5, Additional Recipients (Again)
Notice that this person has been added to the Additional Recipients pane as in Figure 5, Additional Recipients (Again). To add another person, click Add…
Figure 6, Select People
This time, the person is not in your Local Certificates list. Enter search criteria, such as a last name, and click Search as in Figure 6, Select People. Notice that the Show drop down menu now shows Search Results instead of All.
Figure 7, Select People (Search Result)
Notice the search result as in Figure 7, Select People (Search Result). The search result may be quite large. Even though there is no maximize button in the upper right of the window, you can still maximize this window by double clicking on the title bar.
Figure 8, Select People (Continuation)
Locate the person that you would like to add to the encryption list for the file. Select that person as in Figure 8, Select People (Continuation), and then click OK.
Figure 9, Additional Recipients (Continuation)
Notice that the second person has been added to your encryption list as in Figure 9, Additional Recipients (Continuation). You could keep adding people to the list, but this example will stop at two persons. Click Next.
Figure 10, Completing Encryption for Multiple Users
Select Delete as in Figure 10, Completing Encryption for Multiple Users, and click Finish.
Figure 11, File Encrypted for Multiple Users
Notice the icon for the newly encrypted file as in Figure 11, File Encrypted for Multiple Users. The original file is no longer present.
If you made it here, then you have created a personal encryption group.
Go up to Encrypting Files with Entrust for Windows.
--(This document created by Chet Langin, 7/7/2010.)



