Install Entrust EESP
Main Content
This document consists of a single workflow to download and install the Entrust EESP client. If you have already been using the Entrust client, then you can skip this document.
EESP stands for Entrust Entelligence Security Provider and is a software client which you install on your computer to manage your Illinois Entrust account system.
Prerequisites:
- You must have an Illinois Entrust Account in order to use the client (see How to Create a State of Illinois Entrust PKI Account).
- You must be on the SIU campus or connected to campus with VPN in order to download the setup program.
About this workflow: The example screenshots used here were created in May, 2010, using Windows Vista and Mozilla Thunderbird. You may desire to review the entire workflow before beginning. The estimated time of this workflow is 10 minutes.
The workflow starts here:
First, you must know if your computer system is 32-bit or 64-bit. The first couple of screenshots show how to determine this.
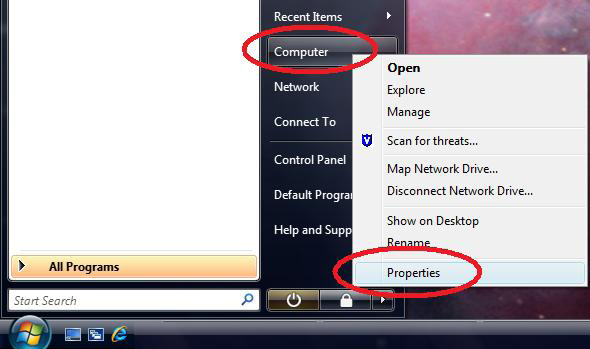
Figure 1, Computer Properties
Click the Windows button, right click on Computer and click on Properties as in Figure 1, Computer Properties.
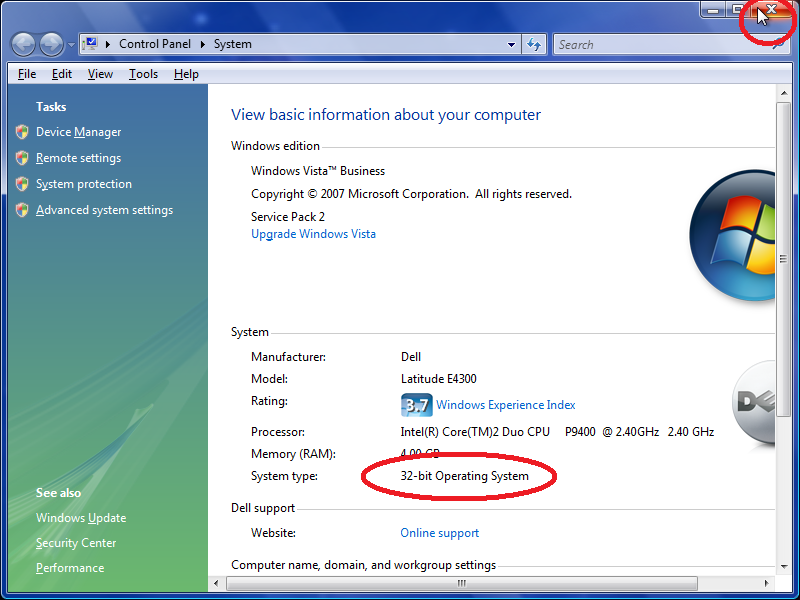
Figure 2, Type of System
Note the type of the system as in Figure 2, Type of System. In the example it is a 32-bit operating system.
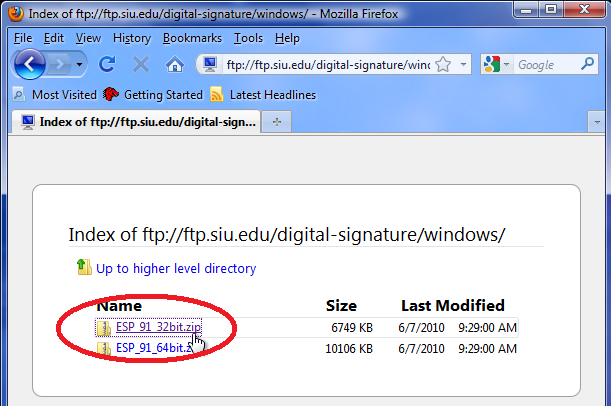
Figure 3, Locate the Client
The Entrust Clients are located locally at https://ftp.siu.edu:1080/digital-signature/windows/. Locate the clients as in Figure 3, Locate the Client, which is using Mozilla Firefox. Click the correct client for your system, either 32-bit or 64-bit. Notice that the clients are in zip files.
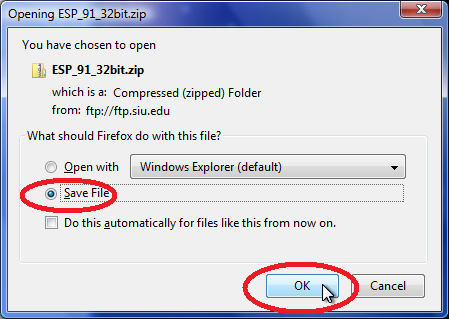
Figure 4, Save Client
Select Save and click OK as in Figure 4, Save Client.
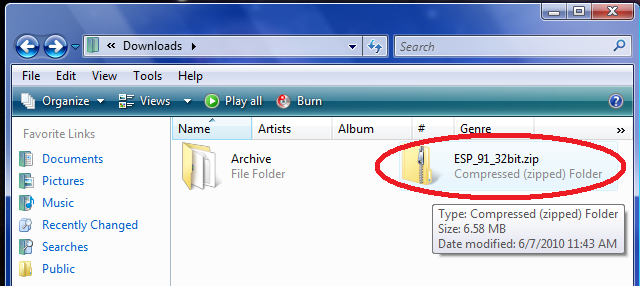
Figure 5, Locate Downloaded Client
Locate the zip file for the downloaded client on your computer. It is in the Downloads subdirectory in Figure 5, Locate Downloaded Client. Double click on the icon to open the zip file.
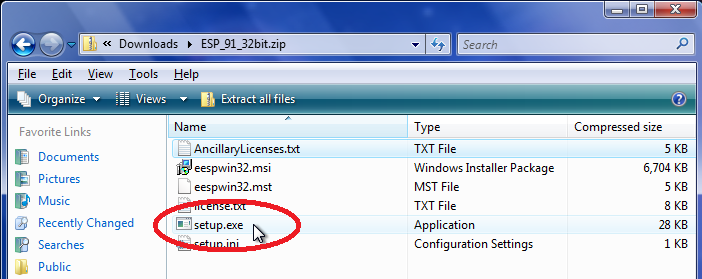
Figure 6, Client Setup Program
Locate the client setup program as in Figure 6, Client Setup Program, and double click on it in order to start the installation of the client. If Windows asks you if you are sure that you want to run this program, then click Yes.
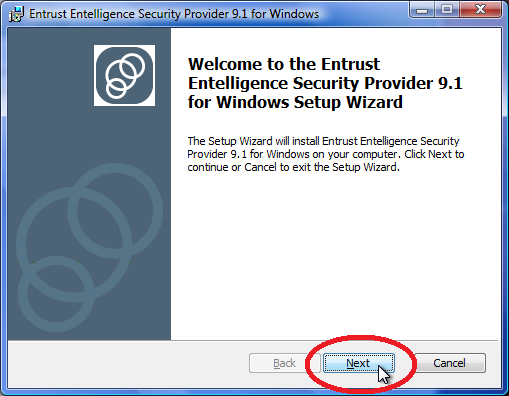
Figure 7, Client Setup Wizard
Click Next as in Figure 7, Client Setup Wizard.
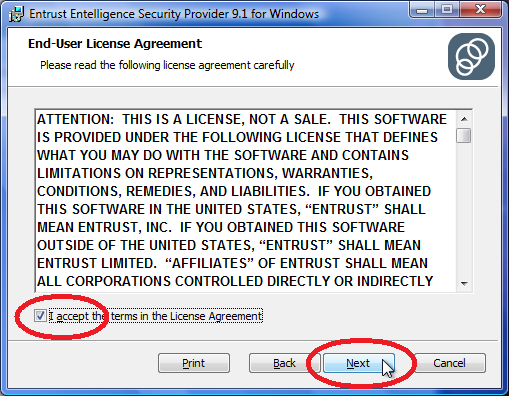
Figure 8, User Agreement
Select Accept and click Next as in Figure 8, User Agreement.
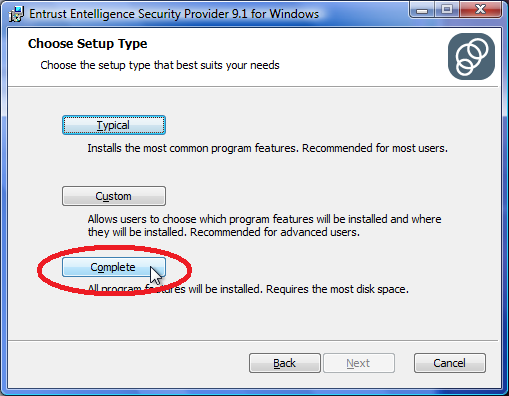
Figure 9, Setup Type
Click either Typical or Complete as in Figure 9, Setup Type. A typical setup is sufficient. A complete setup adds the ability to e-mail certificates more easily (this added ability was not tested locally).
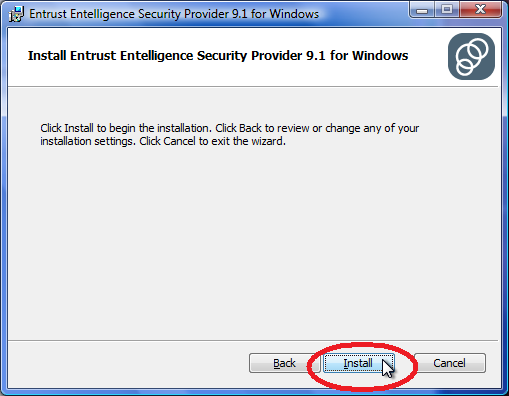
Figure 10, Client Install
Click Install as in Figure 10, Client Install.
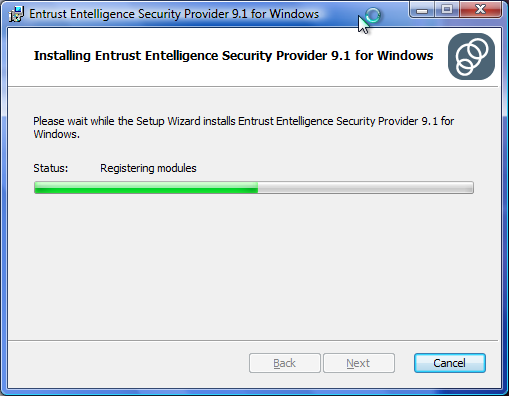
Figure 11, Installation Status
Notice the installation status bar as in Figure 11, Installation Status.
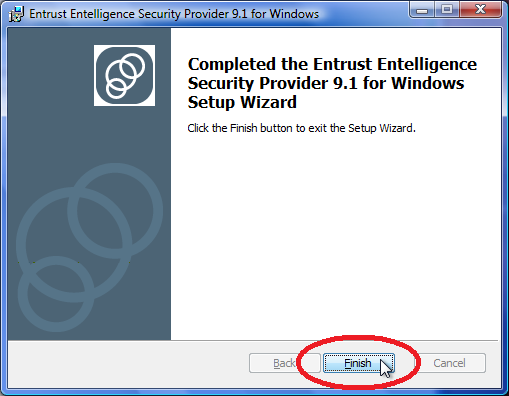
Figure 12, Installation Finish
Click Finish as in Figure 12, Installation Finish.

Figure 13, Entrust Client Icon
Notice the Entrust client icon in the system tray as in Figure 13, Entrust Client Icon. It is a person holding a key. The red X in the icon indicates that no one is currently logged on to the Entrust system.
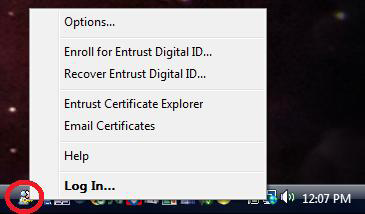
Figure 14, Entrust Client Menu
Right click the Entrust client icon in the system tray as in Figure 14, Entrust Client Menu, in order to access the Entrust menu.
If you made it here, you have successfully installed the Entrust client.
Go up to Creating an Entrust Account & Using the EESP Client.



