Entrust Spontaneous Password/Passphrase Entry
Main Content
This document consists of a single workflow concerning Entrust spontaneous password/passphrase entry. If you have already been using the Entrust client, then you can skip this document.
Prerequisites:
- You must already have an Entrust account (see How to Create a State of Illinois Entrust PKI Account).
- You must already have the Entrust client installed (see How to Install the Entrust EESP Client for Windows).
About this workflow: The example screenshots below were created in June, 2010, using Windows Vista. The estimated time of this workflow is 5 minutes. This workflow is initiated by Entrust, not by you.
Entrust asks you for your password/passphrase as needed depending upon the amount of your activity on your computer. After you enter your password/passphrase, Entrust remembers it so long as you continue to use your computer. After a period of inactivity, the next time you need Entrust, it will ask you for your password/passphrase, again. Then Entrust will continue to remember your password/passphrase until you stop using your computer for awhile.
The workflow starts here:
Entrust starts the workflow by showing you a password/passphrase entry dialog box.
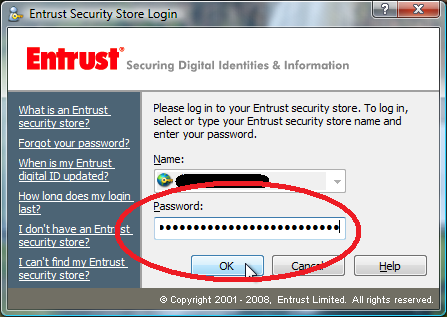
Figure 1, Entrust Security Store Login
Anytime requested, enter your password/passphrase and click OK as in Figure 1, Entrust Security Store Login. It is called a security store because your security information is stored there.
If you are interested, you can see if you are logged in at any time by looking in your tray in the lower right hand corner of your computer display, as illustrated below. The icon is a person holding a key.
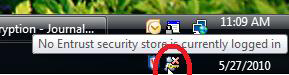
Figure 2, Not Logged In
When you are not logged in as in Figure 2, Not Logged In, the icon of the person holding the key also has a red X. Contrast this with Figure 3, Logged In, where there is no red X.
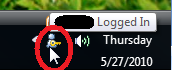
Figure 3, Logged In
When you are logged in as in Figure 3, Logged In, there is an icon of a person holding a key, and that’s all. Contrast this with Figure 2, Not Logged In, where you are not logged in and the icon also has a red X in it.
If you made it here, then you know that Entrust asks you for your password/passphrase as needed and that you can check the system tray to see if you are logged in or not.
Go up to Creating an Entrust Account & Using the EESP Client.



