Entrust
Main Content
This document consists of a single workflow to digitally sign an e-mail in Microsoft Outlook 2007 using the Entrust system.
About this workflow: The example screenshots below were created in June, 2010, using Windows Vista. You may desire to review the entire workflow before beginning. The estimated time of this workflow is 5 minutes. During this process, Entrust may or may not ask for your password.The workflow starts here:
Start with Outlook open.
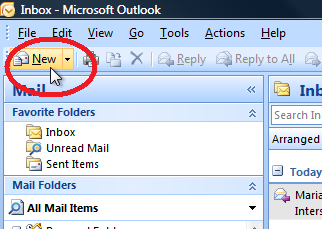
Figure 1, Start New Message
Click New to start a new e-mail (which you actually intend to send to someone, this time) as in Figure 1, Start New Message.
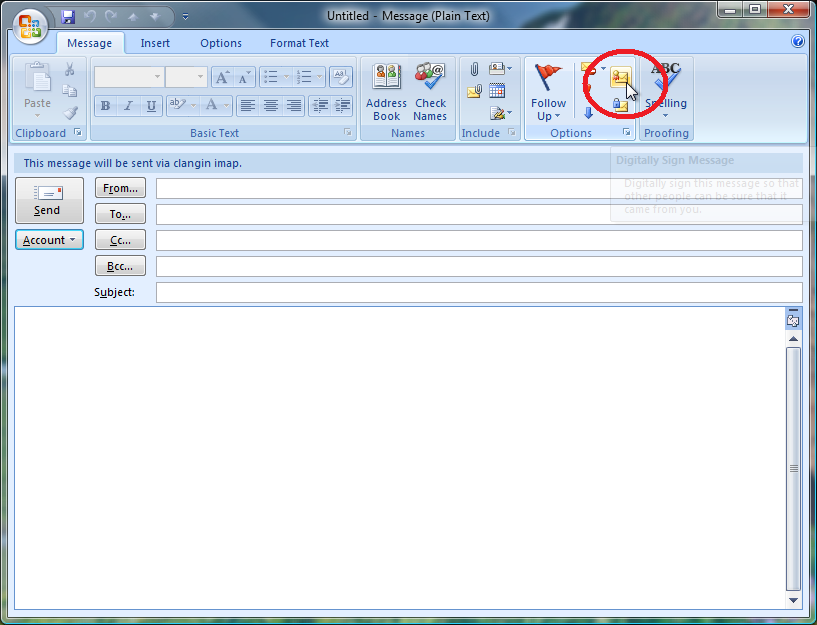
Figure 2, Digital Signature Icon
Click the icon indicated above in Figure 2, Digital Signature Icon. When you hover the mouse pointer over this icon, it says Digitally Sign Message – Digitally sign this message so that other people can be sure that it came from you. You may then be asked to enter your Entrust password. Then, write and send you message as you would normally do.
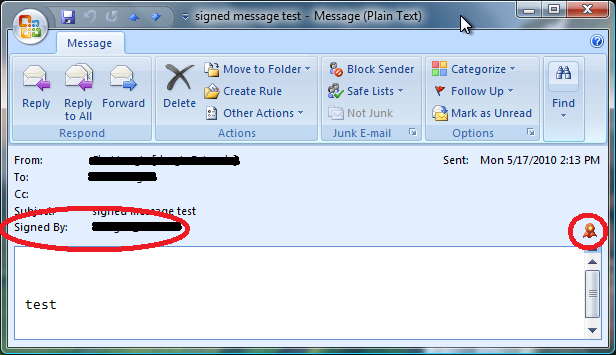
Figure 3, Digitally Signed Message
The recipient of your signed e-mail will get indications of your signature in Outlook 2007 like shown in Figure 3, Digitally Signed Message, with a Signed By field and an icon of a seal.
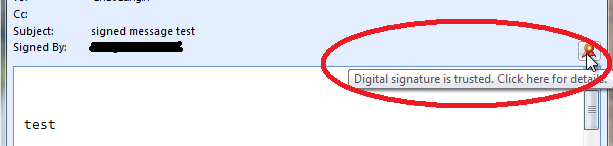
Figure 4, Open Seal
You may click on the seal for more information as in Figure 4, Open Seal.
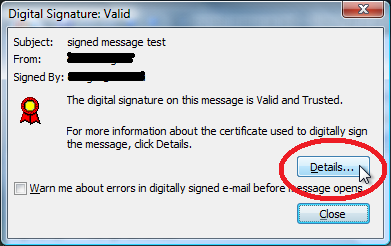
Figure 5, Digital Signature Details
Click on Details… if you would like more information about the signature as in Figure 5, Digital Signature Details.
If you made it here, then you have digitally signed an e-mail in Microsoft Outlook using the Entrust system.



