Set Up Entrust EESP Client for Windows
Main Content
This document consists of a single workflow to set up the Entrust EESP client. If you have already been using the Entrust client, then you can skip this document. EESP stands for Entrust Entelligence Security Provider and is a software client which you install on your computer to manage your Illinois Entrust account system.
Prerequisites:
- You must have an Illinois Entrust account (see How to Create a State of Illinois Entrust PKI Account).
- You must already have the Entrust client installed (see How to Install the Entrust EESP Client for Windows).
About this workflow: The example screenshots below were created in June, 2010, using Windows Vista. You may desire to review the entire workflow before beginning. The estimated time of this workflow is 5 minutes.The workflow starts here:

Figure 1, Locate the Entrust Icon
Locate the Entrust icon in the system tray as in Figure 1, Locate the Entrust Icon.
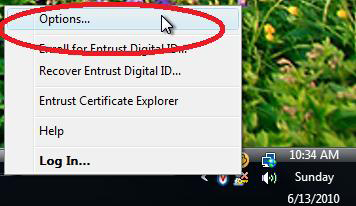
Figure 2, Entrust Options
Select Options… as in Figure 2, Entrust Options.
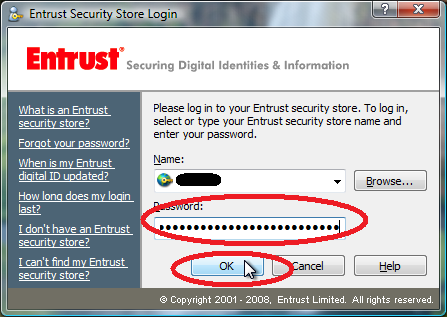
Figure 3, Enter Entrust Password
Enter your Entrust password as in Figure 3, Enter Entrust Password.
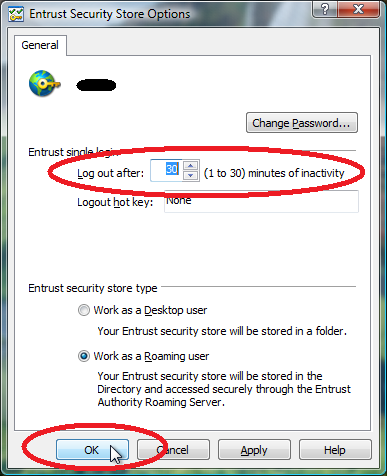
Figure 4, Entrust Client Options
Set your automatic log out time as in Figure 4, Entrust Client Options. Notice the button where you can change your Entrust password. Be sure that Work as a Roaming user is selected. Click OK.
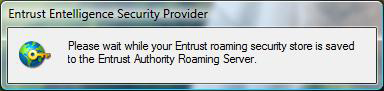
Figure 5, Wait Notice
Notice the wait notice as in Figure 5, Wait Notice.
If you made it here, when the wait notice goes away, then your Entrust EESP client has been set up.
Go up to Creating an Entrust Account & Using the EESP Client.



