Entrust
Main Content
This document consists of a single workflow to use Entrust to export a personal encryption group.
Prerequisites:
- You must already have an Entrust account (see How to Create a State of Illinois Entrust PKI Account).
- You must already have the Entrust client installed (see How to Install the Entrust EESP Client for Windows).
- You must also already have a personal encryption group (see How to Create a Personal Encryption Group).
About this workflow: The example screenshots below were created in June, 2010, using Windows Vista and a system tray in the lower right corner of the display. You may desire to review the entire workflow before beginning. The estimated time of this workflow is 10 minutes. During this process, Entrust may or may not ask for your password as described in Entrust Spontaneous Password Entry.
The workflow starts here:
First, locate the Entrust client icon in the system tray. This icon is a person holding a key.
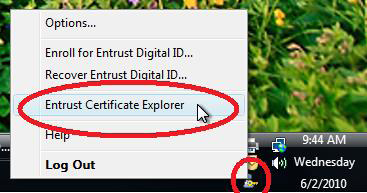
Figure 1, Open Certificate Explorer
Right click the icon and click Entrust Certificate Explorer as in Figure 1, Open Certificate Explorer.
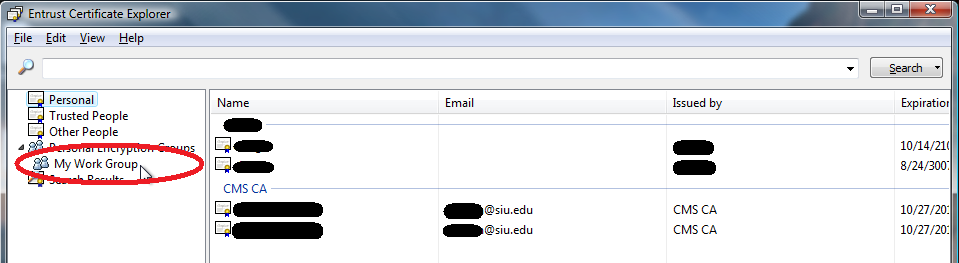
Figure 2, Locate Encryption Group
Locate the encryption group which you would like to export as in Figure 2, Locate Encryption Group. In the example, it is My Work Group.
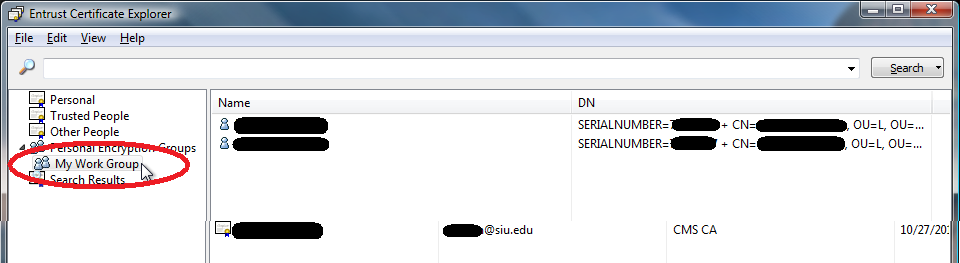
Figure 3, Select Encryption Group
Select the group which you would like to export by clicking on it as in Figure 3, Select Encryption Group. The next part of the workflow will not work unless you click on the group, first. In the example, the name of the group to export is My Work Group.
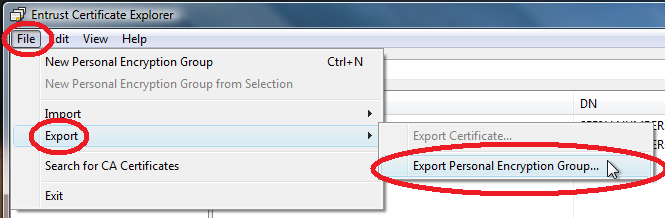
Figure 4, Start Export Process
Select File and Export as in Figure 4, Start Export Process. Then, click Export Personal Encryption Group…
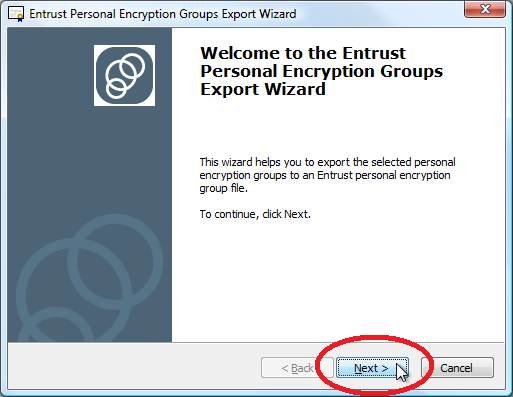
Figure 5, Export Wizard
Select Next as in Figure 5, Export Wizard.
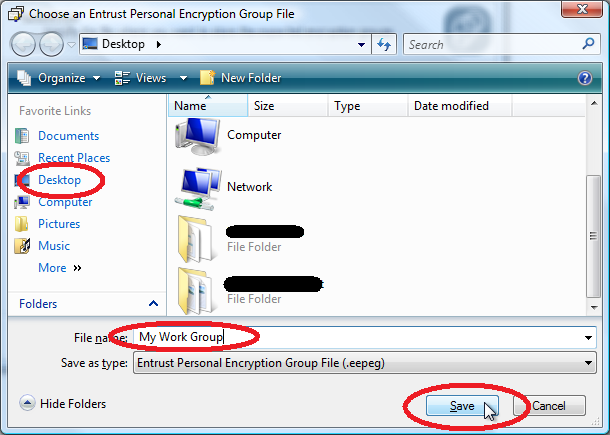
Figure 6, Designate File Name
Select Desktop and designate the file name as in Figure 6, Designate File Name. Click Save.
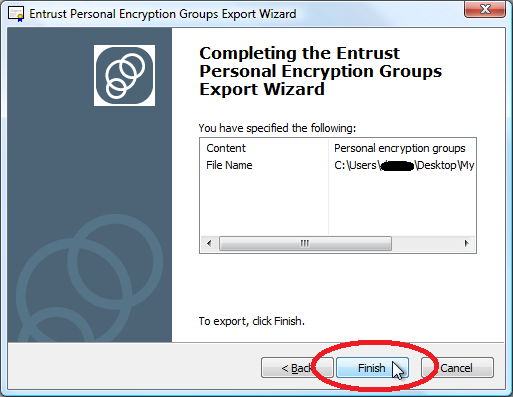
Figure 7, Export Wizard
Click Next as in Figure 7, Export Wizard.
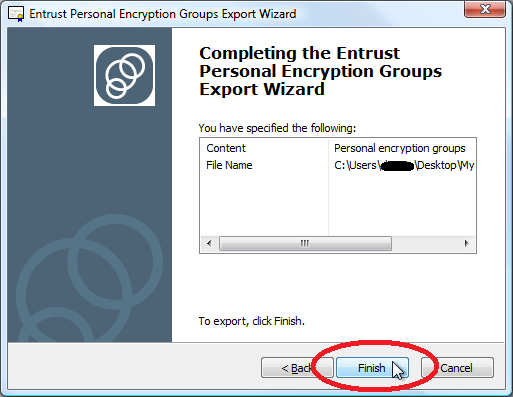
Figure 8, Finish Export Wizard
Click Finish as in Figure 8, Finish Export Wizard.
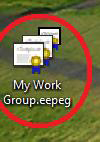
Figure 9, Exported Work Group File
Note the icon on your Desktop of the exported encryption group file as in Figure 9, Exported Work Group File.
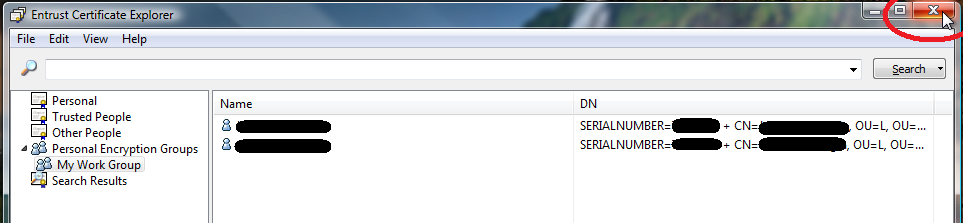
Figure 10, Close Certificate Explorer
Close the certificate explorer by clicking the red X as indicated in Figure 10, Close Certificate Explorer.
You can attach the exported file to an e-mail or give it to other people however you would normally give a file to someone else.
If you made it here, then you have exported a personal encryption group.



