Mac Device
/https://siu.edu/search-results.php
Last Updated: Jun 04, 2025, 11:54 AM
Printing on a Mac Device
- Download the Pharos Print Client.
- Navigate to the location of the .pkg installer and open it.
- A Popup Volume will be mounted (depending on your settings, it may open automatically).
- Double Click the Popup.pkg file to run the installer.
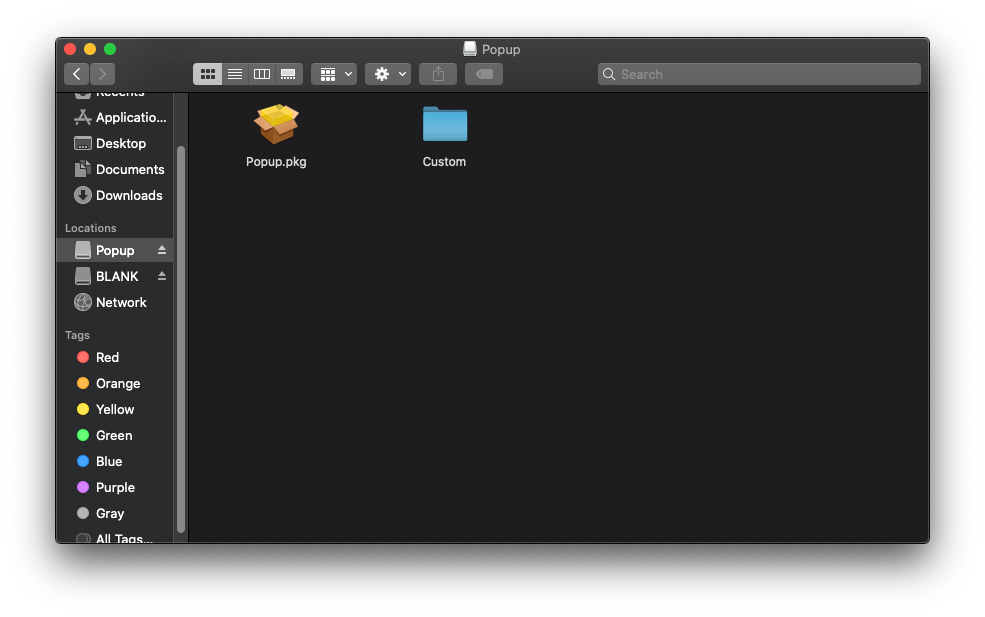
- Click Continue.
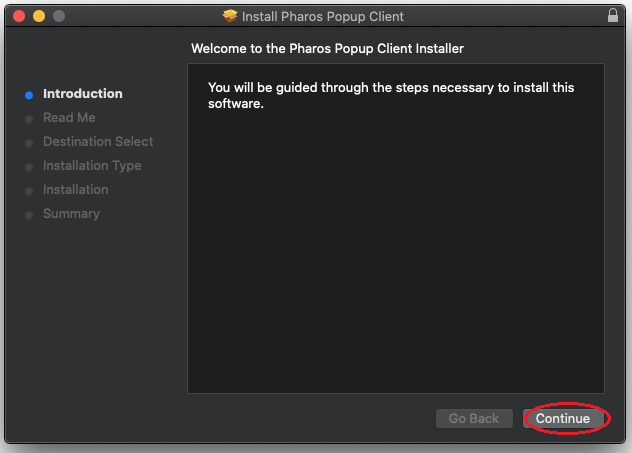
- Click Continue. You may ignore the installation process instructions in the installer dialog box. The file will install automatically.
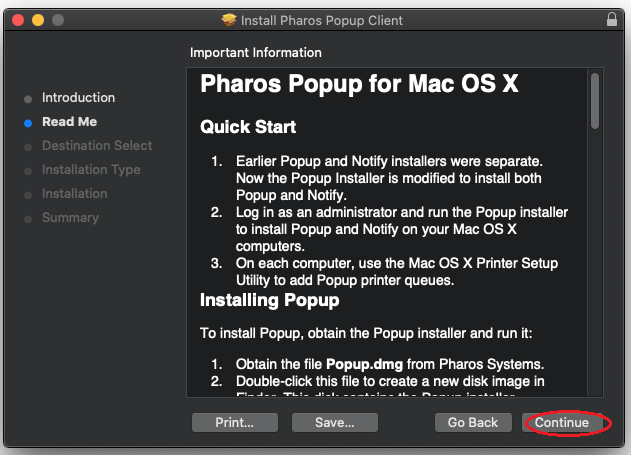
- Click Install.
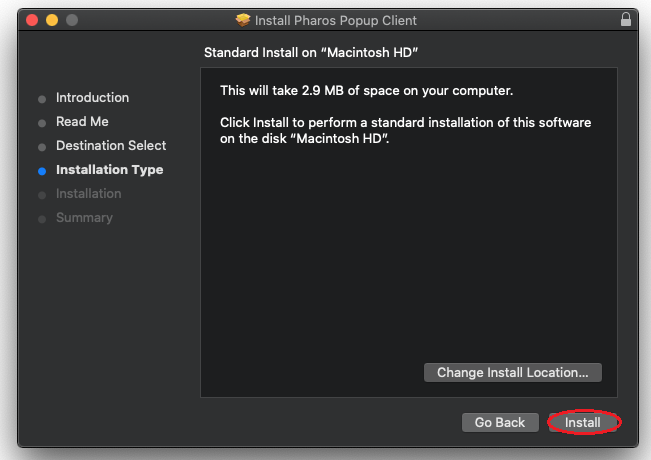
- Enter your administrator user name and password to complete the installation. Click Install Software.
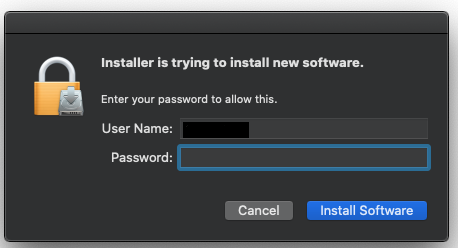
- Click Close.
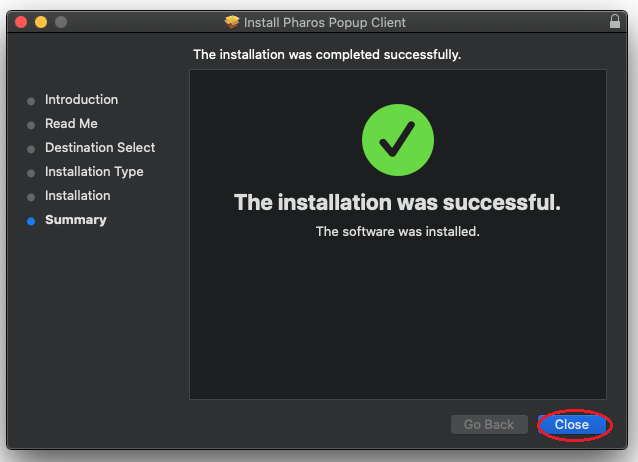
- Navigate to your Printers and Scanners Window. To do this, click the Apple icon, System Preferences, then Printers and Scanners. The CWPS printers should be listed.
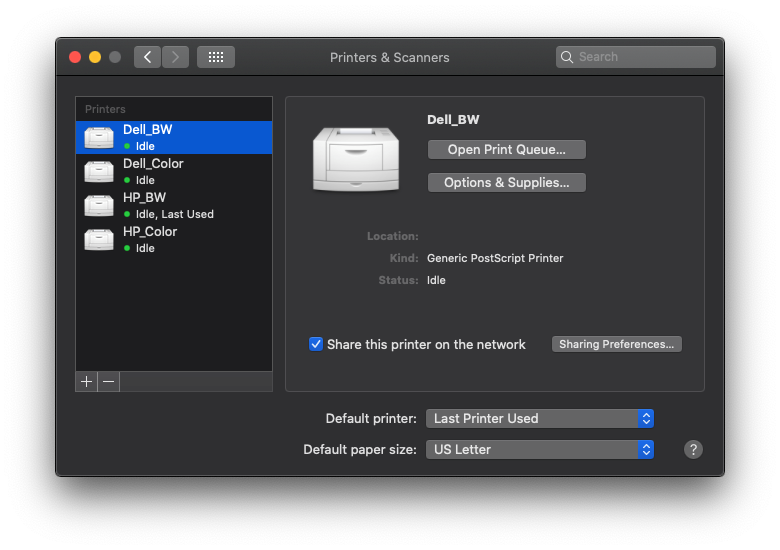
- To print to a CWPS printer, select Print within your browser or program.
- Select the appropriate printer from the list.
- After you have selected Print on your computer (whether you are printing a webpage, document, presentation slides, etc.) a Pharos popup screen will appear.
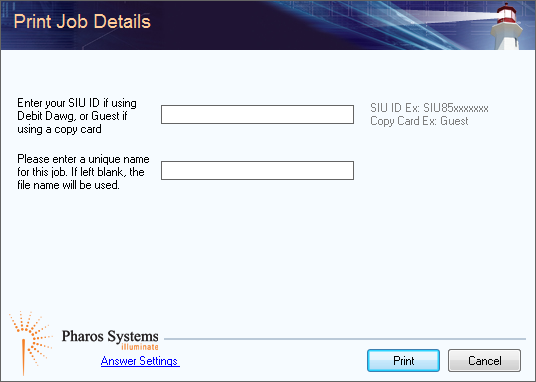
- Enter your information in the dialog box, then click Print. All print jobs are sent to the same queue, meaning if you and another person have a print job called "Document1" it will be difficult to distinguish which one is yours.
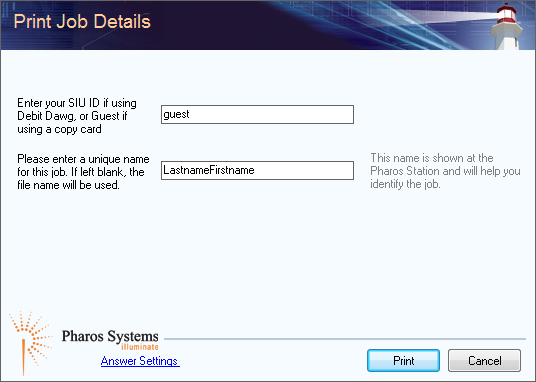
- Click Print.
- At the printer, tap the tablet screen to get started.
- Swipe your Debit Dawg (Student ID) card or Copy card.
- The light indicator on the card reader's light should flash green when the card is read. If the light flashes red or yellow, try swipping your card again.
- Make sure the card's magnetic strip is facing the correct way.
- The printer should log you in. Select your job and click Print.